Tại sao máy tính lại không mở được âm thanh (tiếng) phía trước thùng cpu ?
sửa máy tính tận nơi tphcmkhắc phục lỗi máy tính/laptop nhanh chóng uy tín
Mình thấy đa số mọi người hay hiểu nhầm lỗi không có âm thanh trước máy vi tính? hay gọi còn người sử dụng thì thường gọi là "thùng cpu" case máy tinhvậy tại sao thùng cpu lại không có âm thanh phía trước ?
dù có cổng cắm jack audio nguyên nhân này theo mình được biết là đa số do nó bị tắt đi chức năng này vậy làm sao mở được âm thânh audio trước của máy tính sau đây mình xin chia sẻ với các bạn cách bật audio phía trước thùng audio nên ?
Đầu tiên các bạn vào Start => Control panel => Realtek HD sound.... Bạn đang xem: Cách bật cổng âm thanh phía trước của máy tính
Sau khi Click vào Realtek HD sound.... nó ra giao diện sau:các bạn làm theo máy bước như hình dưới nhé
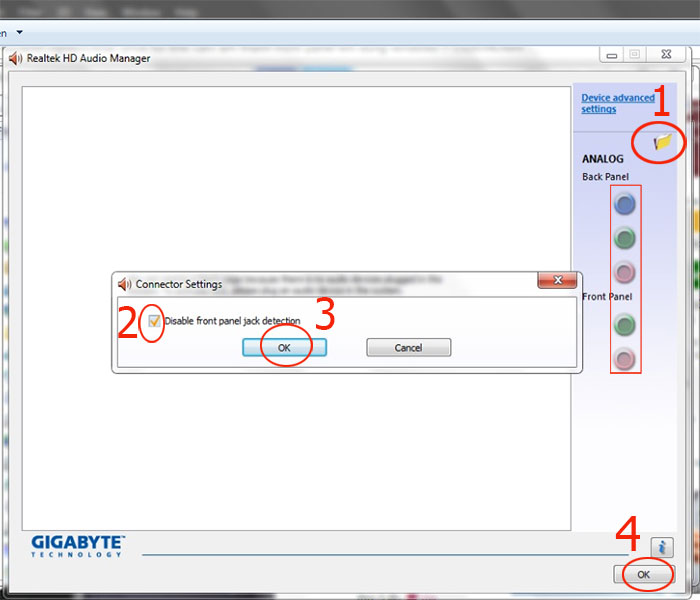
Các bạn làm xong bước trên nó sẽ hiện ra bước tiếp theo như hình dưới và các bạn sẽ thấy chỗ Front Panel sáng lên 2 cái jack màu xanh và màu camnhư mình tô đỏ hình dưới .
Các bạn cắm tai phone tai nghe dây loa 3.5 thì cắm vào jack màu xanh nhé jack màu vàng là micro dùng để nói chuyện nếu các bạn đeo tai nghe thì các tai nghe cũng sẽ có 2 màu như thế dây xanh là tiếng dây vàng là micro bạn cắm theo cái màu là ok .
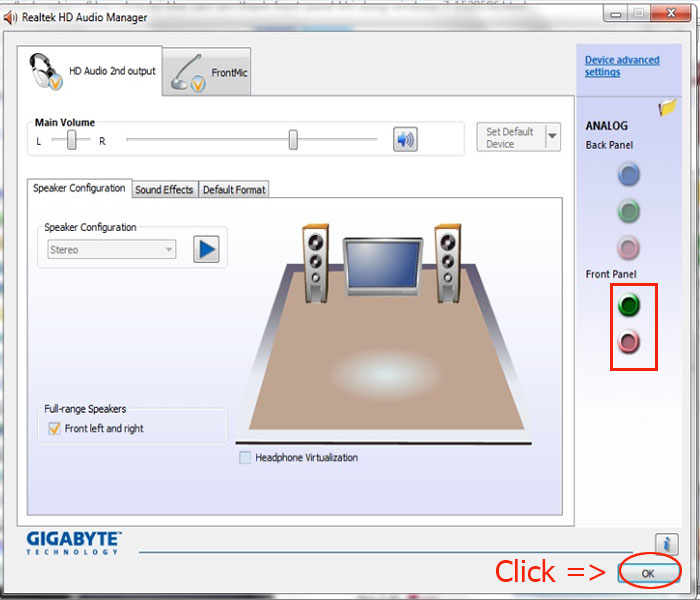
Trường hợp các bạn làm theo các bước trên mà vẫn không có âm thanh thì các bạn thử cắm lại cổng phía sau thùng cpuxem có không nhé, nếu có thì cái thùng (case ) có thể bị hư cổng phía trước còn nếu không có thì các bạn nên cài lại driver audio hoặc cài lại windown.
Chúc các bạn thành công!
Bật âm thanh phía trước áp dụng đối với windowns 10
Đầu tiên các bạn cũngvào Start => Control panel => Realtek HD sound.... bước này giống win 7
nhưng giao diện hiện ra nó sẽ khác tùy vào từng Mainboard Asus, Gigabyte, intel .... chúng sẽ khác nhau đôi chút nhưng cơ bản là giống nhau:
Các bnaj làm theo hình dưới =>> Click vào phần biểu tượng tìm kiếm như hình dưới :
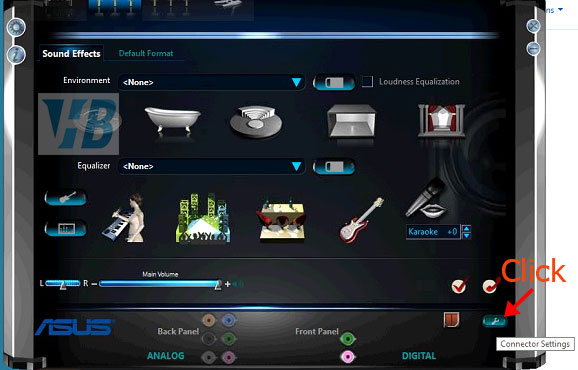
Tiếp theo sau khi Click vào nút tìm kiếm như hình trên sẽ xuất hiện giao diện như hình dưới thì các bạn chọn vào như hướng dẫn hình dưới
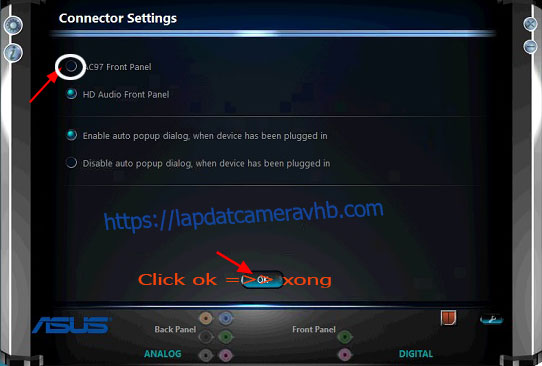
Đến đây là các bạn có thể kiểm tra thành quả được rồi.
Chúc các bạn thành công!
=>>Hướng dẫn cài đặt email tên miền công ty lên diện thoại iphone
IOS=>> Hướng dẫn cài đặt mail tên miền công ty lên điện thoại di động hệ điều hành Adroid
Cách đổi tên Wi
Fi Mật khẩu modem Wifi nhà mạng Viettel rất đơn giản tại đây
Làm sao đổi Mật Khẩu Modem Wifi Viettel F606 Nhà Mạng
Nhiều người tự hỏi muốn đổi mật khẩu modem wifi nhà mình đang dùng mà không biết làm thế nào để đổi .Thực ra vấn đề này cũng đơn giản chỉ tìm hiểu một xíu là chúng ta có thể tự làm được và không cần tới các bạn IT .
Bước đầu tiền cần phải làm để đổi mật khẩu modem Viettel nên chuẩn bị 1 máy tính/laptop cho dễ làm điện thoại không quen các bạn làm sẽ rất khó.
Xác định IP LAN mà Modem viettel đang cấp là dãy IP như thế nào bạn nào chưa biết cách xem IP trên máy tình thì xemở đâyIP các bạn chỉ cần chú ý các dòng này trên máy tính thôi nhé những dòng khác không quan tâm nhé.nhìn các dòng nào như thế này thì ghi lại nhé:

Sau khi biết IP thì chúng ta mở trình duyệt nên đăng nhậpmở trình duyệt nên nhập địa chỉ Ví dụ như mình ở đây :
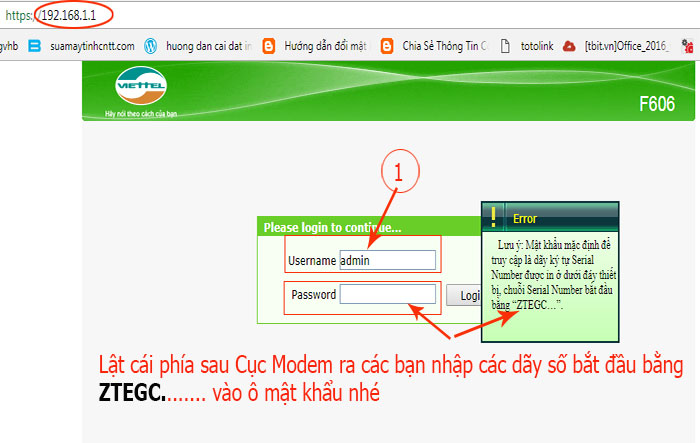
Sau khi đăng nhập xong chúng ta bắt đầuđổi mật khẩu cái modem viettelnày nhé các bạn sẽ thấynó xuất hiệnra cửa sổ như thế này:
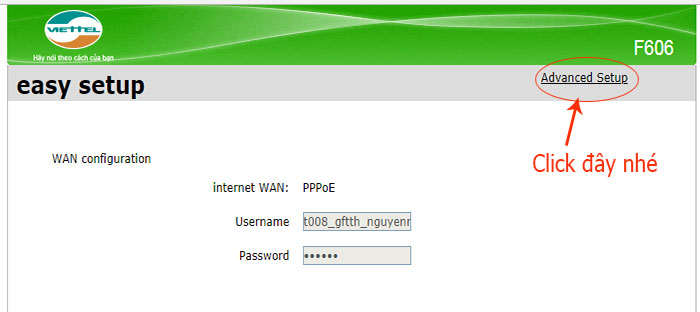
Sau khi các bạn Click vào Advanced Setup nó sẽ ra giao diện như hình dưới và các bạn làm như mình rồi đổi mật khẩu xong bấm => Ok lưu lại là xong thôi.
Tổng kết
Bài viết này chắc chắn sẽ giúp bạntự tay khắc phục tình trạngkhông mở được âm thanh (tiếng) phía trước thùng cpu ? và cách đổi tên Wi
Fi mật khẩu modem Wifi nhà mạng Viettel vô cùng đơn giản với các bước hướng dẫn chi tiết trong bài viết sẽ giúp bạn giải quyết vấn đề bạn đang gặp phải tại nhà dễ dàng nhất.
Sự hài lòng của khách hàng khi đến với Viễn Thông VHB luôn là yếu tố được đặt lên trên hết bởi chúng tôi thấu hiểu bạn cần một địa chỉ mua hàng, sửa chữa máy tính hiêu quả, chất lượng và dịch vụ tốt nhất Sài Gòn.

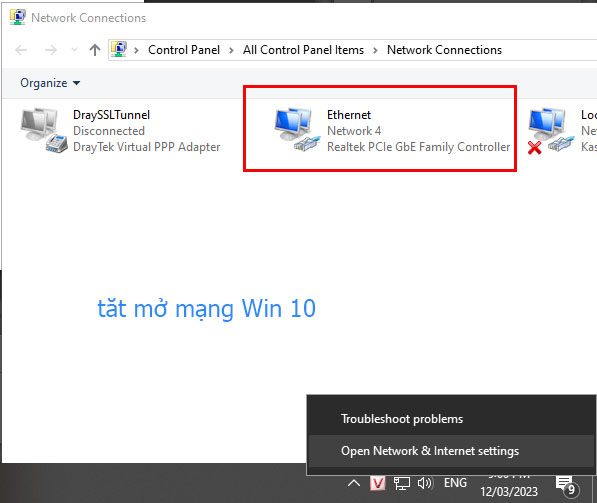
Cách tăt mở kết nối mạng win 10 và cách xem IP mạng đúng hay sai trong win 10 ? Lỗi win 10 bị mất kết nối win 10 không vào mạng được cách xử lý...
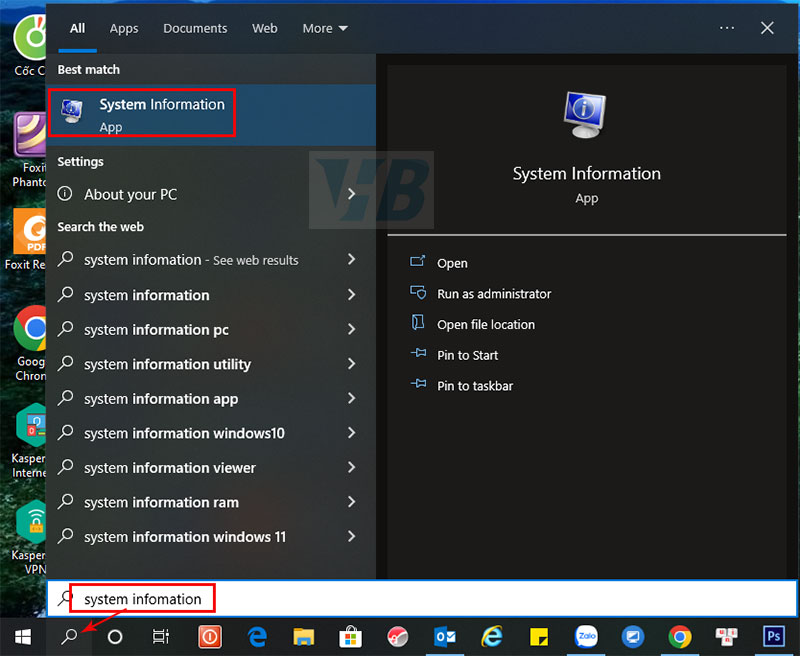
Bảo An Computer sẽ hướng dẫn bạn cách kiểm tra và mở cổng âm thanh phía trước của hầu hết các máy tính để bàn.
Bước 1: Kiểm tra các driver âm thanh của máy tínhĐiều này cho phép bạn xác định driver âm thanh đã được cài chính xác.

Trường hợp đã cài đặt hoàn chỉnh các driver điều khiển máy tính nhưng không có driver âm thanh, khả năng là IC âm thanh trên mainboard của bạn bị lỗi. Tuy nhiên, khả năng này hư hỏng là rất thấp đối với các mainboard mới mua.
Bước 2: Chắc chắn rằng các cổng âm thanh được lắp đặt chính xác và không bị hư hỏngBạn phải chắc chắn rằng các cổng kết nối thiết bị âm thanh đều được gắn hoàn chỉnh và không bị hư hỏng.

Sau khi kiểm tra hoàn chỉnh, bạn chuyển sang Bước 3 để thiết lập việc mở cổng âm thanh phía trước.
Bước 3: Truy cập vào trình điều khiển âm thanhCác bạn vào Control Panel -> Chọn Realtek HD Audio Manager hoặc Realtek HD Sound Effect Manager.

Hoặc có thể truy cập nhanh bằng mở danh sách ứng dụng tại Taskbar, chọn biểu tượng loa của Realtek HD Audio Manager.

Từ hộp thoại của Realtek HD Audio Manager -> Chọn Connector Setting
Xuất hiện bảng điều khiển Connector Setting.

Từ bảng điều khiển Connector Setting -> Tích chọn Disable Front Panel Jack Detection để bật lên -> Chọn OK để lưu lại.

Như vậy, với 5 bước đơn giản, bạn đã bật được cổng âm thanh phía trước của máy tính để bàn. Lưu ý, tùy mỗi hệ điều hành, phiên bản driver âm thanh mà giao diện sẽ khác nhau đôi chút. Tuy nhiên về cơ bản, các thao tác đều như nhau.
Trường hợp có các sự cố ngoài phạm vi hướng dẫn này, các bạn có thể liên hệ Bảo An Computer để được kiểm tra, hỗ trợ và khắc phục sự cố.
Chúc các bạn thành công!








