Bạn gồm biết windows cung ứng người dùng thiết lập micro nhằm thu âm cho phù hợp với cổng output âm thanh? Theo dõi bài hướng dẫn phương pháp cài micro laptop chuyển động đơn giản nhất
Cài microphone bên trên laptop để gia công gì?
Trong quy trình sử dụng bạn dùng gặp gỡ phải vấn đề liên quan cho microphone, nhưmicro laptopkhông vận động khi liên kết qua cổng 3.5mm hay quality âm thanh thu được thừa thấp, đựng nhiều tạp âm không ao ước muốn. Bài hướng dẫn phương pháp cài microphone trên đồ vật tính sau đây sẽ phía dẫn bạn biết cách tùy chỉnh thiết lập microphone trên windows 10 qua vài thao tác làm việc đơn giản. Khi tùy chỉnh thiết lập xong có thể giúp cải thiệnchất lượng âm nhạc khi ghi âm, tốt hát karaoke trải qua micro phụ đã nhập vào laptop. Mời theo dõi cụ thể phần hướng dẫn giải pháp cài microphone trên máy tính xách tay tiếp theo sau đây.
Bạn đang xem: Cách cài mic cho máy tính
Hướng đẫn cách cài micro phone trên sản phẩm công nghệ tính
Bước 1: mở menu start cùng gõ Control Panel để tìm kiếm và truy cập

Hình ảnh minh họa phía dẫn người tiêu dùng cách sở hữu microphone trên lắp thêm tính đơn giản nhất
Bước 2: tìm tới menu thiết đặt hardware and sound cùng click để truy cập

Hình ảnh minh họa hướng dẫn người tiêu dùng cách mua microphone trên sản phẩm tính đơn giản nhất
Bước 3: Click vào sound để mua microphone trên vật dụng tính

Hình hình ảnh minh họa hướng dẫn người dùng cách download microphone trên trang bị tính đơn giản nhất
Bước 4: Click vào tab Recording sinh sống đây các bạn sẽ thấy lộ diện những thiết bị tất cả mic khả dụng đang rất được kết nối với lắp thêm tính

Hình ảnh minh họa hướng dẫn người tiêu dùng cách cài đặt microphone trên trang bị tính dễ dàng nhất
Bước 5: Để cài đặt chúng, người tiêu dùng nháy đúp loài chuột để xuất hiện thêm menu như hình minh họa bên dưới đây.

Hình hình ảnh minh họa hướng dẫn người dùng cách thiết lập microphone trên thiết bị tính đơn giản và dễ dàng nhất
Bước 6: giới thiệu về các tính năng trong menu setup Microphone trên đồ vật tính
Ở tab General người dùng có 2 tùy chọn bao gồm thay đổi icon của mic để thuận tiện nhận dạng và xử lý sau này. Tùy chọn thứ hai là Device Usage cho phép người dùng kích hoạt hay vô hiệu hóa hóa mic.

Hình ảnh giới thiệu về các tính năng trong tab General của menu cài đặt
Ở tab Listen, người dùng có các tùy chọn mua đặt bao gồm kết nối thử mic cho loa trên chủ yếu thiết bị bởi tùy lựa chọn listen khổng lồ this device. Ngoài ra nó còn đến phép thiết lập tắt mic khi laptop cảnh báo sạc yếu bằng thiết lập trong thực đơn Power Management.

Hình hình ảnh giới thiệu về các chức năng trong tab Listen của menu cài đặt đặt
Ở tab level cho phép người cần sử dụng thay tùy chỉnh thiết lập âm thanh dấn vào của microphone với các cài đặt cường độ music trong menu Microphone Boost.

Hình hình ảnh giới thiệu về các tính năng trong tab level của menu tải đặt
Tab Enhancements được cho phép người dùng cấu hình thiết lập hiệu ứng âm thanh bao hàm 3 tùy lựa chọn là tắt (Disable) cuộc điện thoại tư vấn riêng tứ (Personal Call) xuất xắc thu âm (Recording).


Hình ảnh giới thiệu về các tác dụng trong tab Enhancements của menu thiết lập đặt
Tab ở đầu cuối Advance được cho phép người dùng biến hóa kênh thu với tần số khác biệt cho phù hợp với đầu vào của những thiết bị lúc thu âm kiêng bị mất tiếng.
Như vậy các bạn vừa xem bài xích hướng dẫn biện pháp cài microphone trên máy tính. Theo dõitrang thông tin của FPT Shopđể cập nhật các tin tức thủ pháp và reviews tư vấn mới nhất về công nghệ nhé.
Cách nhảy micro trong máy vi tính Win 10 như vậy nào? nếu bạn đang chạm chán khó khăn trong vấn đề bật micro trên sản phẩm tính, thuộc theo dõi nội dung bài viết hướng dẫn tiếp sau đây của ttgdtxphuquoc.edu.vn nhé!
1. Cách nhảy micro trong máy tính xách tay Win 10
Có 04 cách bật micro trên laptop áp dụng hệ quản lý và điều hành Windows 10.
- bật micro từ bỏ Sound Settings.
- nhảy micro từ bỏ Windows Settings.
- bật micro từ Device Manager.
- bật micro bằng Driver
Fix.
Cùng ttgdtxphuquoc.edu.vn tò mò cách thực hiện cụ thể ngay dưới đây nhé.
1.1. Bật mic cho laptop bằng Sound Settings
- Bước 1: bấm chuột phải vào hình tượng loa trên thanh taskbar -> lựa chọn Sounds.
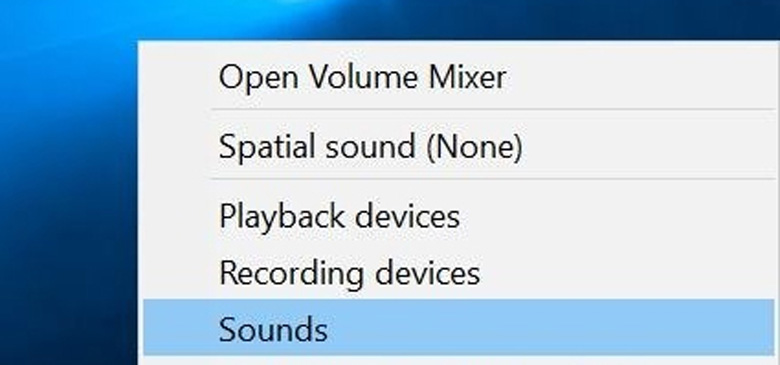
- Bước 2: Kích chọn Recording.
- Bước 3: nhấn vào phải vào máy micro ước ao bật (nếu có không ít thiết bị được liệt kê).
- Bước 4: chọn Enable.
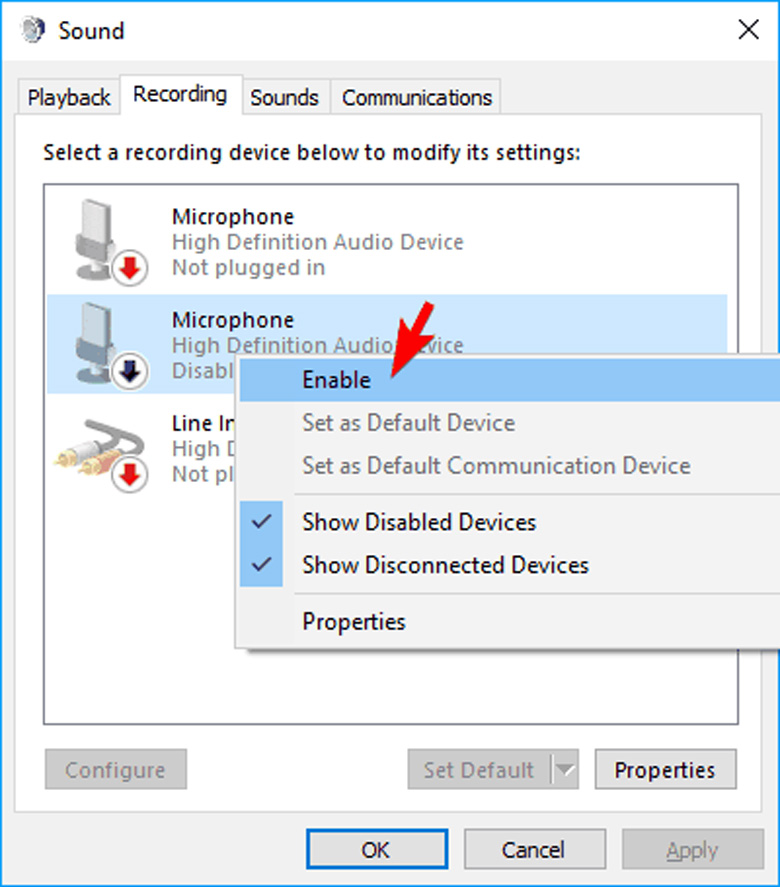
- Bước 5: nhấp chuột phải vào vị trí bất kì trên desktop laptop -> lựa chọn Show Disabled Devices.
- Bước 6: chọn micro từ danh sách đã chế tạo -> Kích lựa chọn Properties.
- Bước 7: trong mục Device Usage -> chọn Use this Device (Enable).
- Bước 8: lựa chọn Apply -> chọn OK.
Xem thêm: Top 10+ Tẩy Da Chết Hóa Học Cho Người Mới Bắt Đầu ? Tẩy Da Chết Hóa Học Là Gì
1.2. Cách bật micro trong máy vi tính Win 10 từ bỏ Windows Settings
- Bước 1: Nhấn tổng hợp phím Windows + I nhằm mở đối thoại Windows Settings.
- Bước 2: Click chọn Privacy -> lựa chọn mục Microphone (cột menu mặt trái).
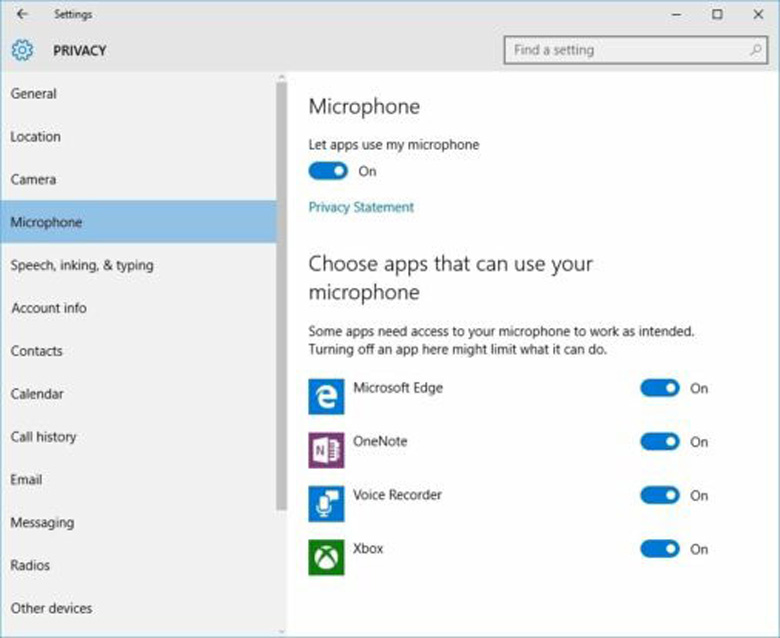
- Bước 3: trên mục Let apps use my microphone: bật cơ chế ON.
1.3. Nhảy micro từ bỏ Device Manager
- Bước 1: Nhấn tổ hợp phím Windows + X để mở menu Winx.
- Bước 2: Click chọn Device Manager.
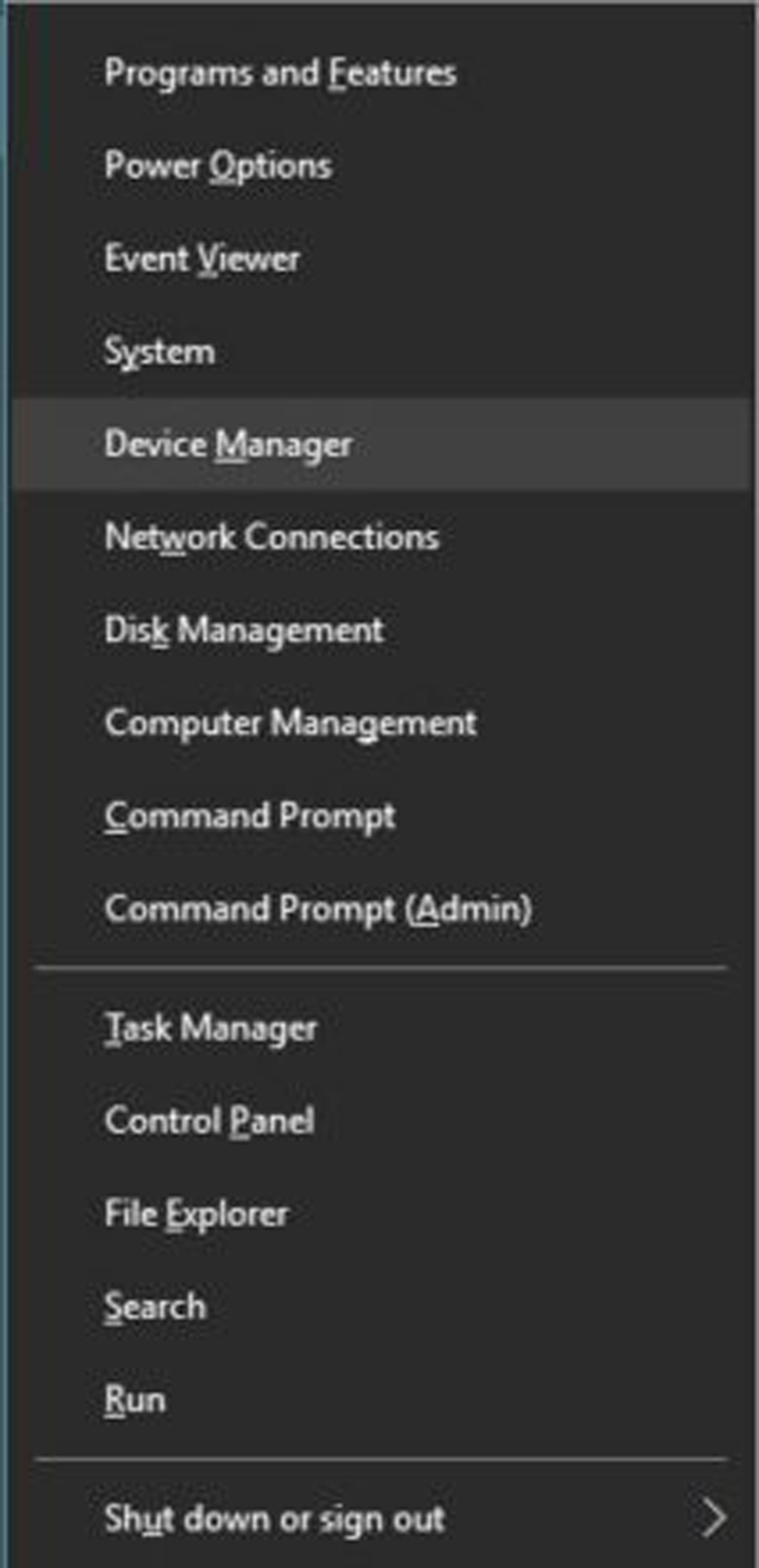
- Bước 3: Nhấp lựa chọn Sound đoạn clip and game Controllers.
- Bước 4: chọn card âm thanh được cài đặt trên PC -> lựa chọn Enable.
- Bước 5: Restart lại lắp thêm tính của người tiêu dùng để ngừng quá trình này.
Lưu ý: Nếu cạnh bên trình tinh chỉnh âm thanh (Sound controller) xuất hiện hình tượng cảnh báo color vàng có nghĩa là driver của trình tinh chỉnh đó đã trở nên hỏng hoặc gỡ sở hữu đặt.
1.4. Bật micro bởi Driver
Fix
Nếu driver mic của người tiêu dùng bị lỗi, chúng ta có thể khắc phục triệu chứng này bằng Driver
Fix.
Cách nhảy micro trong máy tính Win 10 cùng với Driver
Fix:
- Bước 1: tải về và thiết lập Driver
Fix về laptop.
(Link tải: https://driverfix.com/).
- Bước 2: Mở Driver
Fix, lao lý này đang quét PC của bạn -> search kiếm những driver máy thiếu hoặc lỗi thời -> tự động cập nhật driver mới.
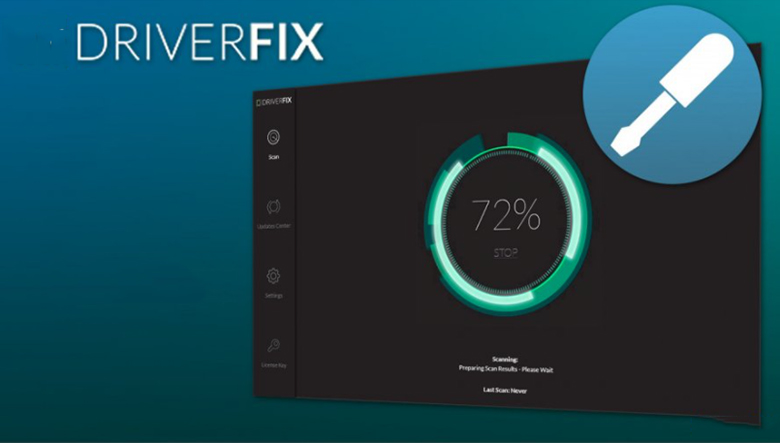
Lưu ý:
+ Phải đảm bảo trong quá trình quét, máy tính được liên kết Internet.
+ giả dụ Driver
Fix không xử lý được vấn đề mic, hoàn toàn có thể phần cứng máy tính xách tay xảy ra lỗi. Tự khắc phục bởi cách:
++ thiết lập mới những thành phần hông ngoài.
++ thiết đặt mới những thành phần viền trong.
++ Thử các phương án trước lúc mua phần cứng, né lãng phí.
2. Cách bật micro trong máy vi tính Win 7, 8
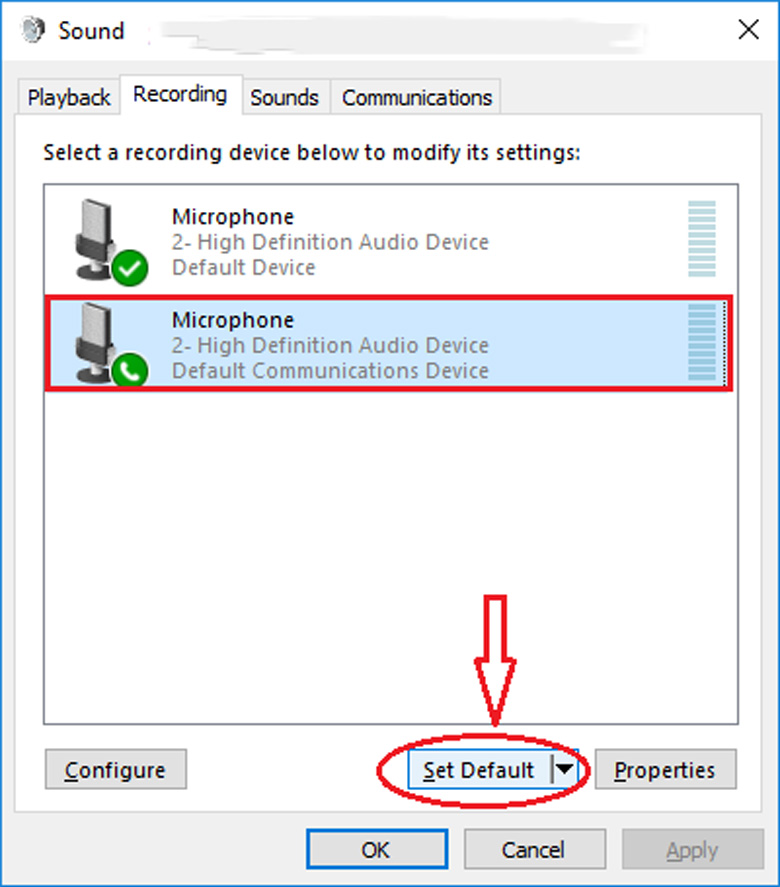
- Bước 1: lựa chọn Start menu -> Mở Control Panel.
- Bước 2: nhấn mở mục Sound -> lựa chọn tab Recording.
- Bước 3: chọn thiết bị micro vừa cắn vào máy tính -> chọn Set mặc định là bạn đã nhảy mic thành công.
Vậy là ttgdtxphuquoc.edu.vn vừa hướng dẫn các bạn cách nhảy micro trong máy vi tính Win 10 chi tiết nhất. Hy vọng bài viết sẽ hữu dụng với bạn.








