Tạo size trong word là thao tác bạn sẽ phải cần sử dụng đến trong tương đối nhiều trường hợp như làm cho đồ án xuất sắc nghiệp, xây dựng giáo án… Để có một văn phiên bản đẹp, các bạn hãy tìm hiểu thêm những cách sinh sản khung trong word dưới đây nhé.
Bạn đang xem: Cách chọn khung trong word 2007
Cách chế tác khung bao bọc văn bạn dạng bằng Page Border
Các bạn có thể tạo size trong word trên phần mềm office 2007,2010, 2013, năm nhâm thìn bằng bí quyết sau:
Tạo mặt đường viền xung quanh chữ
Bước 1: Để sản xuất đường viền cho đoạn chữ vào văn bản, các bạn mở tính năng Page Borders trong thẻ Page Layout (hoặc thẻ Design với cùng một số phiên bản khác của Microsoft Word). Với tất cả các phiên bạn dạng thì Page Borders đều bên trong nhóm Page Background.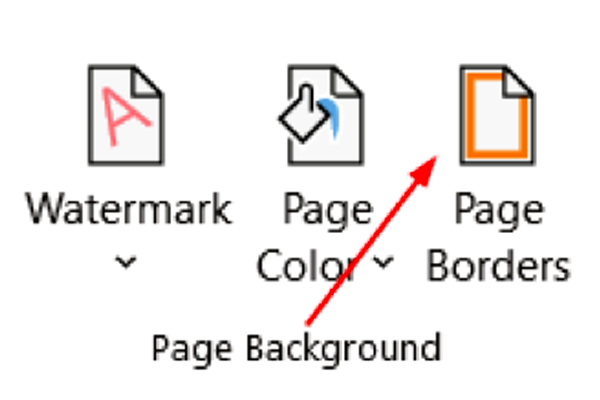
Các bạn có thể chọn kiểu con đường viền zíc zắc hoặc màu mang đến đoạn văn phiên bản để chế tạo sự khá nổi bật cho đoạn văn bản bạn muốn nhấn mạnh.
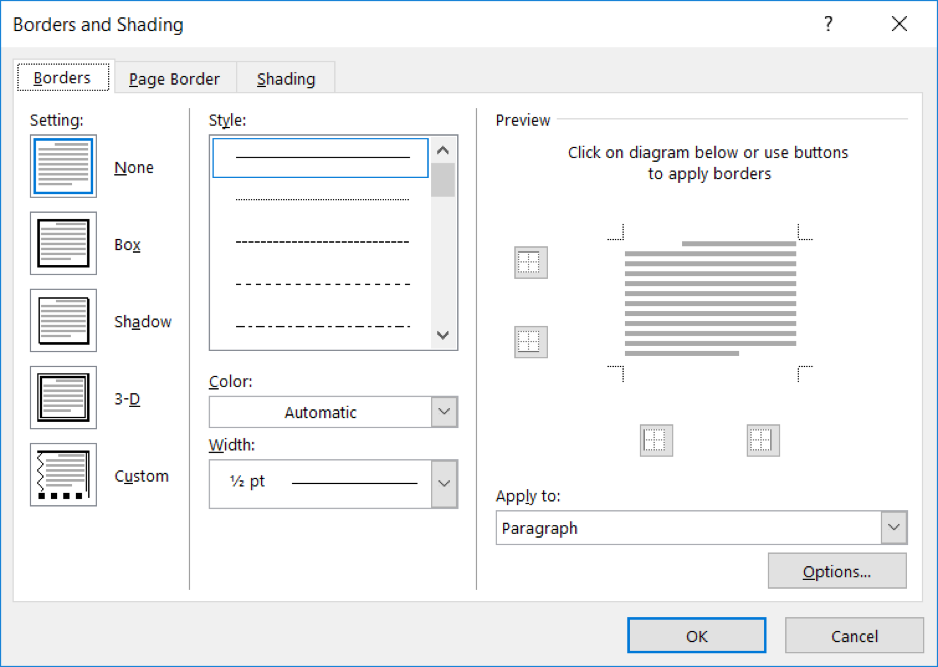
Tạo khung phủ bọc văn bạn dạng với thẻ Borders
Các bước tiến hành như sau:
Bước 1: lựa chọn đoạn văn bạn dạng cần kẻ khung. Sau đó mở cửa sổ Borders & Shading, chọn thẻ Borders.Bước 2: Thực hiện câu hỏi kẻ khung theo các nội dung sau:Setting: chọn lựa cách kẻ khung, gồm: None ( bỏ khung mang lại đoạn văn bản), Box (kẻ size bao quanh), Shadow (kẻ khung có đổ bóng), 3-D (kẻ khung có hiệu ứng 3D), Custom (kẻ khung theo tùy chọn của bạn sử dụng)Style: các dạng mặt đường kẻ dùng làm kẻ khungColor: màu sắc của mặt đường kẻWidth: độ dày của mặt đường kẻPreview: trên đây bạn có thể xem trước công dụng đường kẻ được thể hiệnApply to: áp dụng cho đối tượng người tiêu dùng nào; có 2 đối tượng: Paragraph là cả đoạn trong 1 khung, và Text là từng đoạn text trong một khung.Ví dụ:
Kẻ size đoạn văn bản
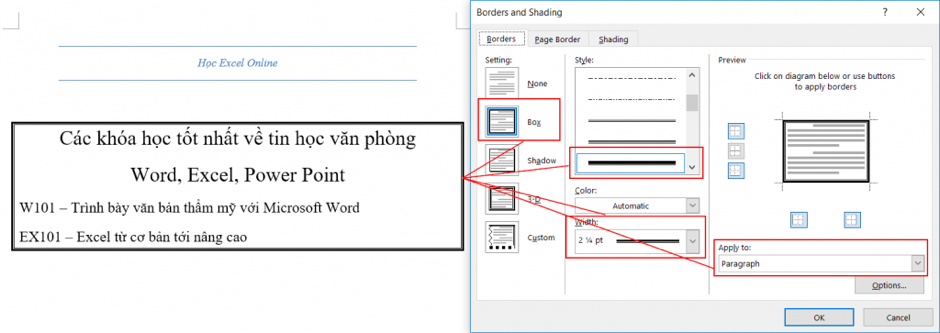
Kẻ size cho dòng chữ
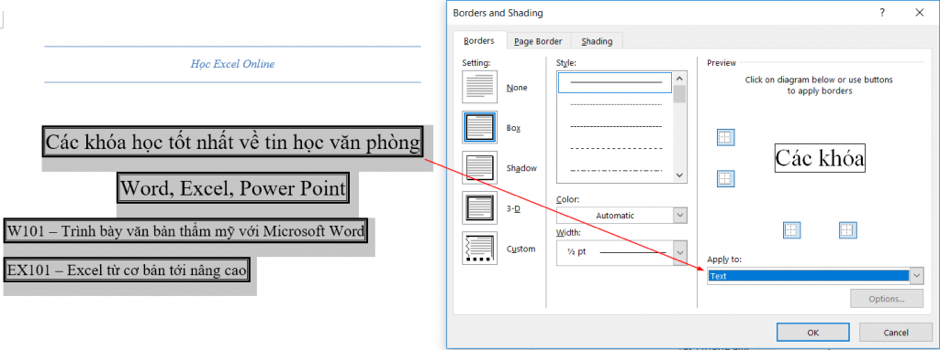
Cách tạo ra khung văn phiên bản trong Word bởi công cầm Shapes
Bước 1: Mở file đề nghị tạo form > chọn Insert > Shapes > chọn làm ra khung muốn tạo, hay là hình chữ nhật.
Bước 2: nhấp chuột phải lên form vừa chèn, chọn Style, Fill hoặc Outline để tùy chỉnh thiết lập khung nhanh.
Bước 3: Nhấp chuột cần lên khung > lựa chọn Format Shape để có tương đối nhiều tùy chọn định dạng đến khung, chữ trong khung. Bạn chỉnh độ đậm nhạt của con đường viền. Lựa chọn Colors và Lines cùng với Style chọn kiểu khung cùng Weight độ đậm nhạt của size hình.
Cách chế tạo khung cho tất cả trang giấy bằng Page Border
Khi bắt buộc làm bìa hoặc soạn giáo án bạn ta thường chọn lựa cách tạo chế tạo khung vào word. Để tạo ra khung bí quyết này, chúng ta thực hiện tại như sau:
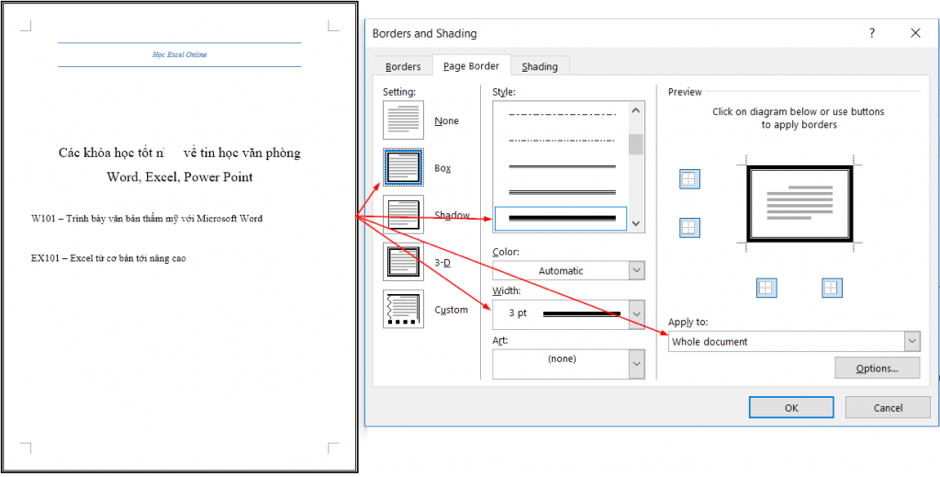
Nếu thực hiện công ráng Page Border, bạn chỉ cần thực hiện nay đúng theo quá trình hướng dẫn trên. Nhưng vậy vì lựa chọn 1 đoạn văn phiên bản thì chúng ta chọn cả.
Lưu ý: có 2 biện pháp kẻ khung mặt đường viền cho tất cả trang
Paragraph: kẻ khung gần cạnh lề của trang giấyText: khung trang ngay sát với đoạn text hơn, thay vị sát với lề trang giấy
Cách chèn chữ trong size Word
B1: sau thời điểm tạo được khung, nhằm viết thêm chữ trong size này, chúng ta nhấn chuột đề xuất vào giao diện trong size rồi nhấn showroom Text.
B2: Sau đó, tiếp tục nhập văn bản vào trong size như tiến công văn bản thông thường. Trên khung, chúng ta vẫn có thể định dạng chữ theo nguyện vọng nhé. Hoặc rất có thể chèn thêm chữ thẩm mỹ vào cũng được.
Trên đây là hướng dẫn chi tiết cách tạo khung vào word. Phần đông các phiên bạn dạng word hiện giờ đều có tính năng và luật pháp như nhau. Vị vậy, bạn có thể ứng dụng những phương pháp này trong thực tiễn dù nhiều người đang sử dụng phiên phiên bản nào đi chăng nữa.
Kẻ size trong Word thông thường bọn họ sẽ thấy chúng xuất hiện trong những bài luận văn, luận án, giáo án tuyệt trang trí tài liệu, tùy thuộc vào từng sở thích cá thể và tính chất bài viết trong bản word mà sẽ có được cách trang trí viền không giống nhau. Thường thì các loại kẻ viền vào Wordđược yêu thích nhiều duy nhất là hình dáng nét tức thời hoặc màu sắc kết hợp với một số họa tiết ở góc cạnh khung.
Hiện nay có không ít mẫu khung trang trí rất đẹp trên internet có thể chấp nhận được người thực hiện word cài về với tự tô điểm cho bản word. Tuy nhiên tự kẻ khung trong word là một trong những thao tác cơ bản mà người soạn thảo văn bạn dạng bắt nên biết. Do thế nội dung trong bài viết này là tổng hợp giải pháp tạo khung trong Word đơn giản và dễ dàng và mau lẹ nhất trong những phiên bạn dạng word khác nhau. Mời bạn đọc cùng tìm kiếm hiểu.
1.Cách kẻ khung trong word bởi Shape
1.1. Đối cùng với phiên bản Word 365, 2019, 2016, 2013
Cách làm cho khung trong Word triển khai như sau:
- bước 1: Trỏ chuột mang lại trang Word bạn có nhu cầu tạo khung.Trên thanh cách thức → click Insert → Shape
Sau kia Shape sẽ xuất hiện thêm một bảng hàng trăm lựa lựa chọn để bạn có thể chọn khung.

Kẻ khung trong Word bằng Shapes - Hình 1
- cách 2: sử dụng chuột và kéo khung mang lại vị trí các bạn muốn. Sau đó nhấp chuột phải là form viền, chúng ta chọn Format Shape.
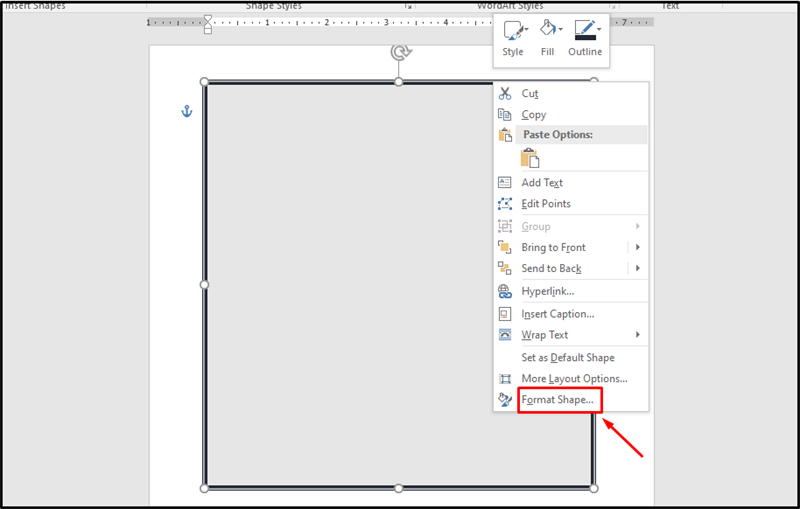
Kẻ form trong Word bằng Shapes - Hình 2
- cách 3: Điều chỉnh color nền vào khung bởi cách:
Tại Color (màu sắc) trong Fill, chọn biểu tượng hình tam giác ngược. Tiếp đến chọn màu sắc mà bạn muốn sử dụng là xong.
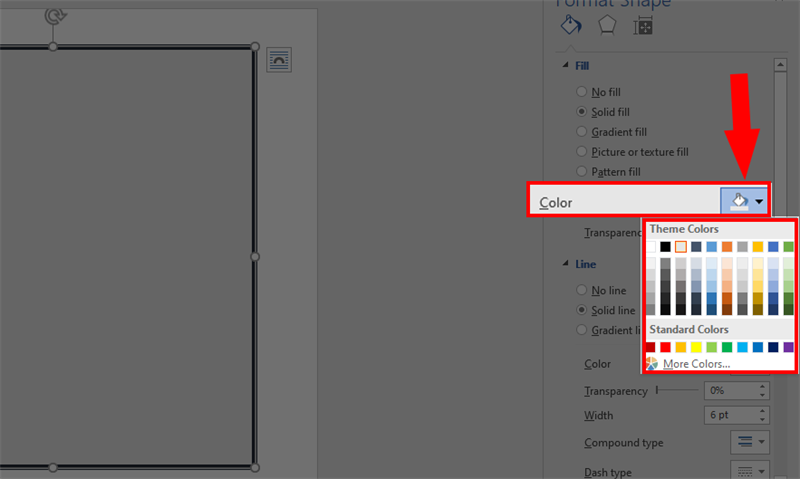
Kẻ form trong Word bằng Shapes - Hình 3
- cách 4: Điều chỉnh màu mặt đường viền khung bằng cách:
Tại Color (màu sắc) trong Line, chọn hình tượng hình tam giác ngược. Sau đó chọn màu sắc mà bạn muốn sử dụng là xong.
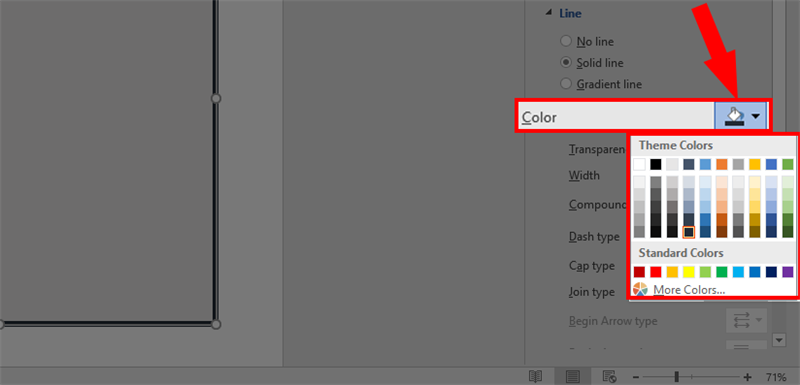
Kẻ khung trong Word bởi Shapes - Hình 4
- bước 5: Điều chỉnh loại khung bằng cách:
TạiCompound typetrong Line, chọn hình tượng hình tam giác ngược. Kế tiếp chọn giao diện khungmà bạn muốn sử dụng là xong.
Xem thêm: Mua xà đơn treo tường giá rẻ, xà đơn chính hãng, giá tốt tháng 4, 2023
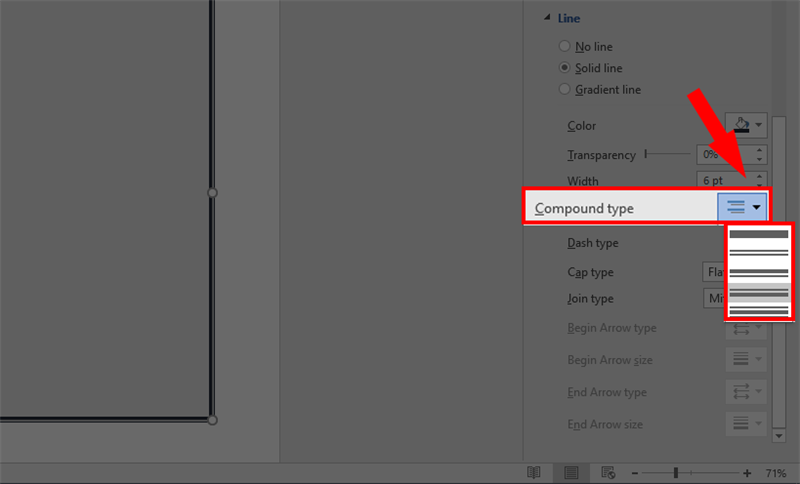
Kẻ form trong Word bởi Shapes - Hình 5
- cách 6: Điều chỉnh kích cỡ khung bởi cách:
Nhập size khung vào mục Width là xong.
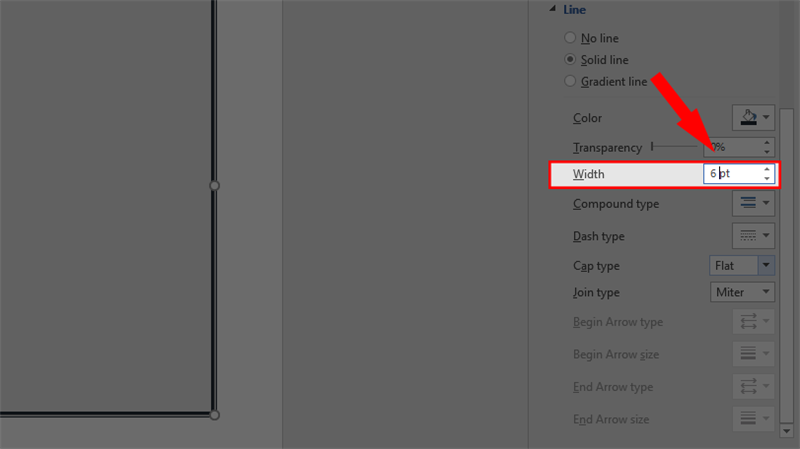
Kẻ khung trong Word bằng Shapes - Hình 6
1.2. Đối với cách kẻ form trong Word phiên phiên bản 2010,2007
- bước 1: Đến trang Word các bạn cần làm việc → click Insert bên trên thanh cơ chế → Shape
Tương từ bỏ như trên Shape cũng sẽ xuất hiện một bảng lựa chọn rất nhiều hình để chúng ta lựa chọn hình dáng của khung.
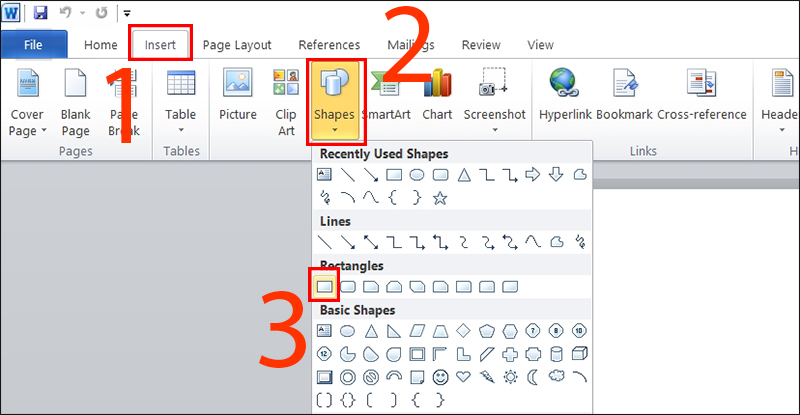
Bảng Shape phiên bản 2007
- bước 2: Kéo thả chuột để tạo khung
- bước 3: Sau lúc tạo xong trên thanh lao lý sẽ xuất hiện Format, bạn cũng click vào khung với lựa chọn cấu hình thiết lập tương tự.
Hoặc bạn bấm chuột phải vào viền khung (khi chuột mở ra hình mũi thương hiệu 4 chiều) → chọn Format Autoshapes nhằm tùy chỉnh.
- bước 4: Xuất hiện tại bảng Format Autoshapes, trong bảng này chúng ta tùy lựa chọn hiển thị của hình shape như màu sắc nền, màu sắc viền, độ đậm nhạt của viền, mẫu mã viền hiển thị…
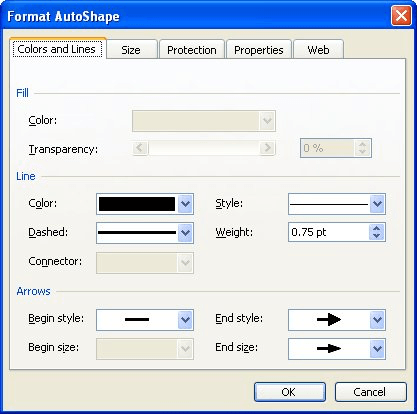
Bảng Format Autoshapes vào Format
2.Cách kẻ form trong Word bằng Page Borders
Đối với phiên bản Word 365, 2019, 2016, 2013
Trong các phiên bạn dạng Word năm 2016 hoặc những phiên phiên bản mới hơn sẽ được cập nhật tính năng cùng thêm phần đa lựa lựa chọn mới bạn có thể sử dụng chúng ngày càng đơn giản dễ dàng nhanh chóng nhưng cũng khá đẹp mắt.
Cách thức thực hiện rất solo giản:
- cách 1: Mở tệp tin Word phải chỉnh sửa, sau đó chọnDesign trên thanh pháp luật → click chọn Page Borders. lúc này sẽ mở ra một bảng vỏ hộp thoại Border & Shading được cho phép người biên soạn thảo tùy ý thao tác làm việc lựa chọn các kiểu khung khác biệt đẹp mắt.

Hộp thoại Border và Shading phiên bạn dạng 2016
- bước 2: Trong cửa sổ Borders, vào mục Setting, lựa chọn kiểu Borders kế tiếp nhấn OK nhằm hoàn tất.
Lưu ý:
- Nếu bạn có nhu cầu thay đổi kiểu đường viền thì lựa chọn kiểu mặt đường viền vào mục Style.
- Nếu bạn có nhu cầu thay đổi color đường viền thì chọn màu tại mục Color.
- Để chỉnh sửa form size đường viền, chọn kích thước đường viền vào mục Width.
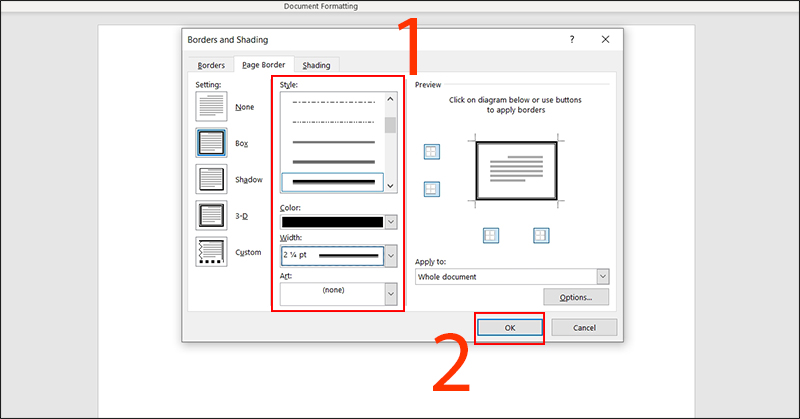
Chọn hình dáng Borders và nhấn OK
Sau khi vẫn hoàn tất những bước, chúng ta nhận được tác dụng khung giấy như sau:
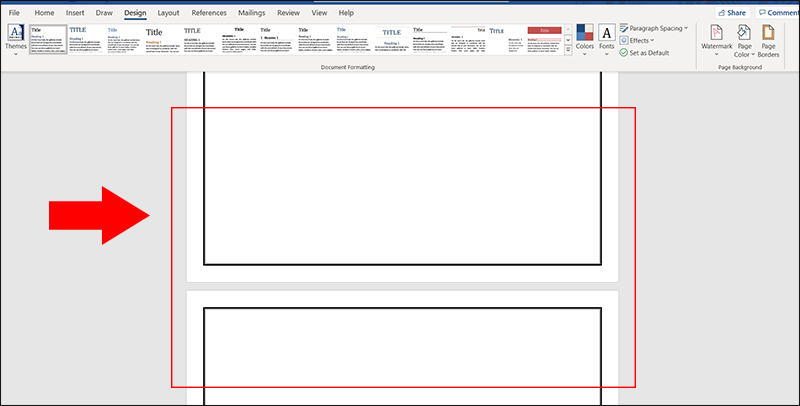
Kết quả nhấn được
Đối cùng với phiên phiên bản Word 2010, 2007
Trong phiên bản này bao gồm khác hơn một ít so cùng với phiên bản từ năm nhâm thìn trở lên.
Vị trí của Page Borders từ bây giờ nằm trong Page
Layout, do đó để kẻ khung trong Word phiên phiên bản này chúng ta click vào Page Layout nhằm tìm tính năng Page Borders.
Các bước thực hiệncách chèn size trong Word:
- bước 1: Trên thanh hiện tượng của Word, các bạn chọn Page Layout, kế tiếp chọn mục Page Borders.
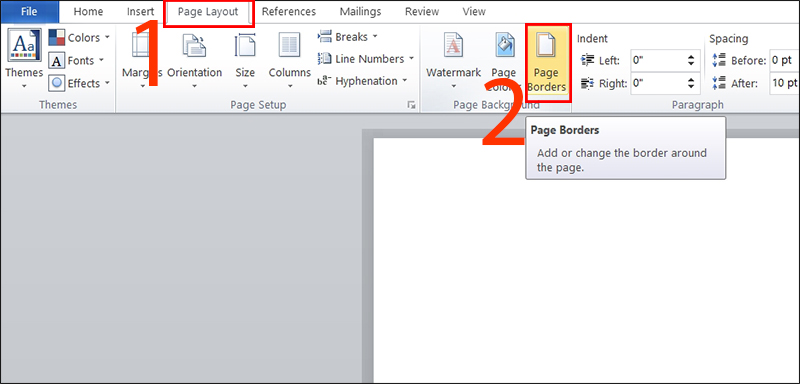
Kẻ form trong Word 2010 - Hình 1
- cách 2: Điều chỉnh độ đậm nhạt màu sắc và kiểu con đường viền khung. Sau đó nhấn OK để hoàn thành.
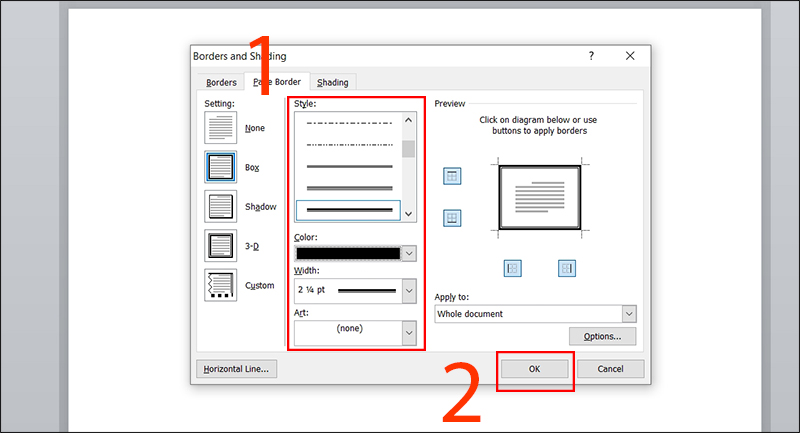
Kẻ size trong Word 2010 - Hình 2
Kết trái thu được như sau:
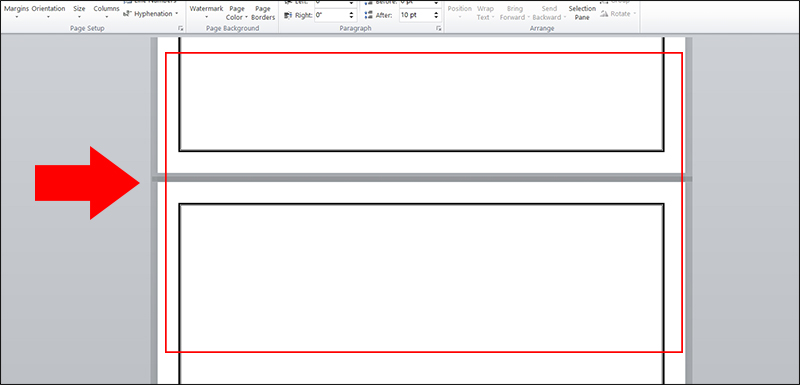
Cách vẽkhung trong Word 2010 - Hình 3
Đối cùng với phiên bạn dạng Word 2003
Tuy phiên bản Word 2003 là phiên phiên bản cũ nhất tuy vậy sự khác biệt trong phần này lại không thật nhiều. Làm việc thực hiện rất đối kháng giản: chỉ cần vào Format trên thanh nguyên lý và click Borders & Shading là sẽ xuất hiện hộp thoại của nhân kiệt này.

Cách vào Border và Shading phiên phiên bản 2003
3. Biện pháp kẻ size trong Word cho báo cáo trang trước tiên bằng Online Picture
- bước 1: Trên thanh công cụ, chọn Insert, sau đó chọn Pictures -> chọn Online Picture.
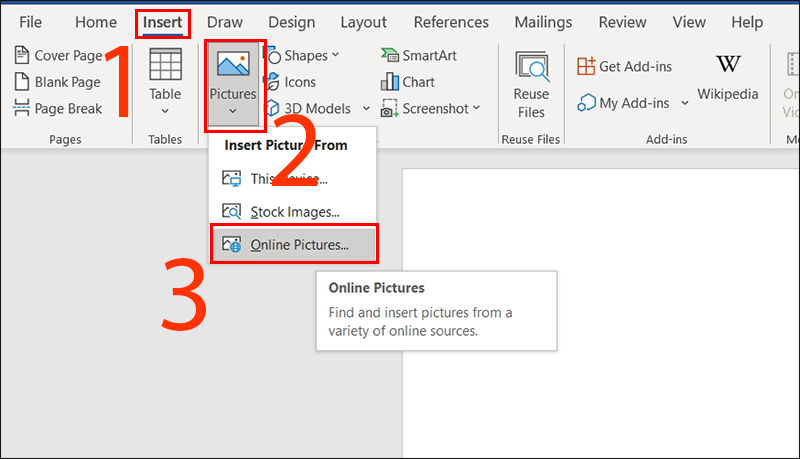
Kẻ khung mang lại trang đầu tiên trong report - Hình 1
- cách 2: Nhập Page Borders vào tìm kiếm.
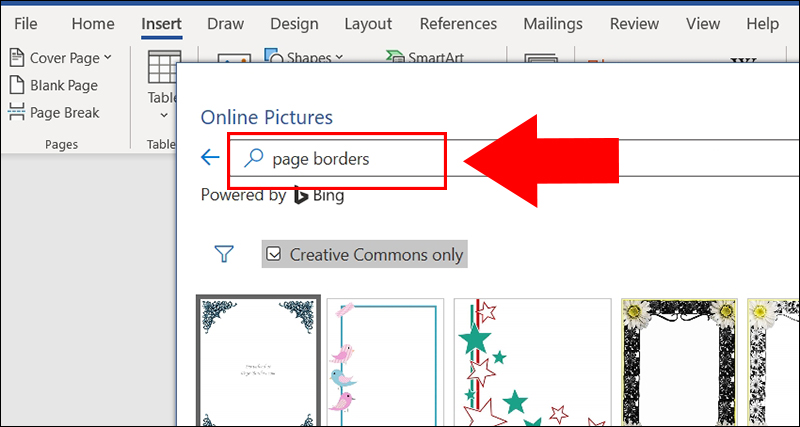
Kẻ khung mang lại trang thứ nhất trong report - Hình 2
- bước 3: Lựa lựa chọn mẫu cân xứng và thừa nhận Insert.
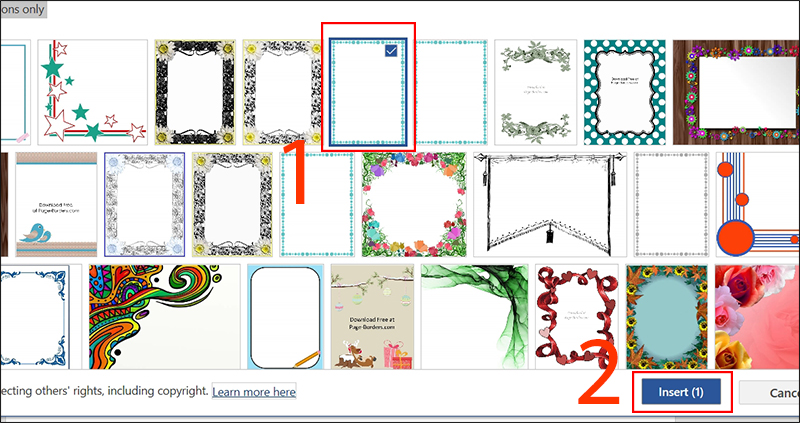
Kẻ khung mang đến trang đầu tiên trong report - Hình 3
Kết quả sau khoản thời gian đã hoàn thành:
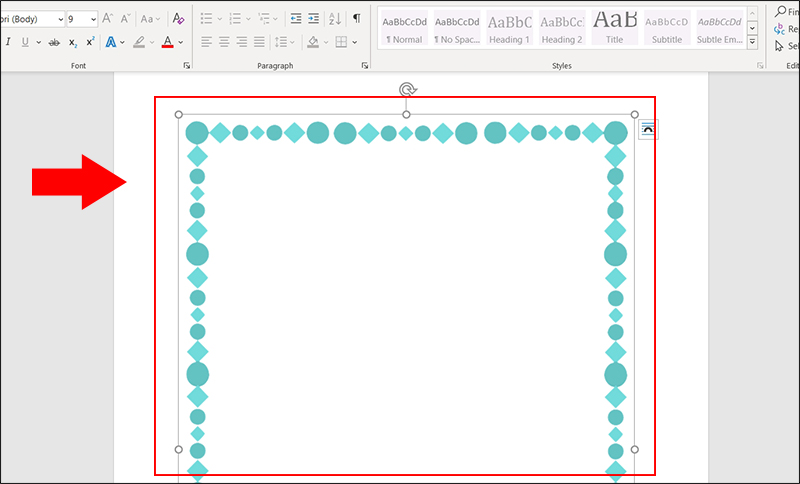
Kẻ khung cho trang thứ nhất trong report - Hình 4
4. Giải pháp tạo khung cho tất cả trang giấy cùng với Page Border
- bước 1: Mở file Word đề xuất tạo khung. Bên trên thah công cụ, chọn Design -> lựa chọn Page Borders.
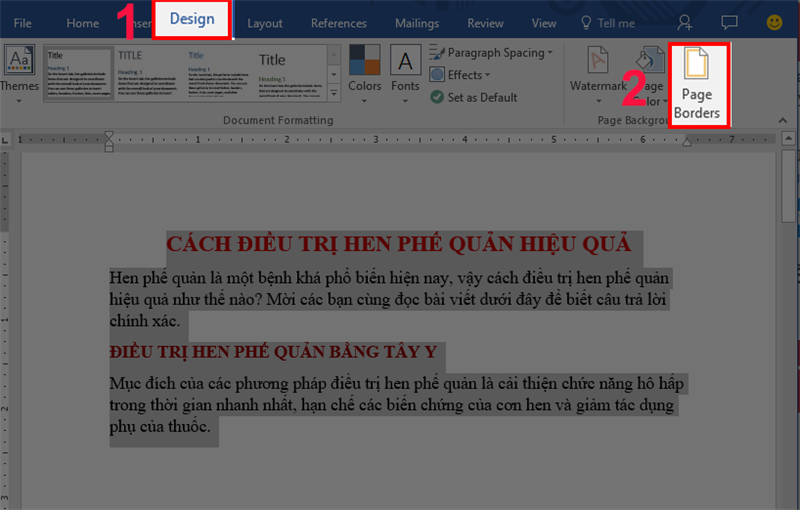
Cách tạo thành khung cho cả trang giấy với Page Border - Hình 1
- cách 2: Trong cửa ngõ sổ Borders và Shading, sinh hoạt mục Page Border, chúng ta chọn kiểu Border rồi nhấn Ok để trả thành.
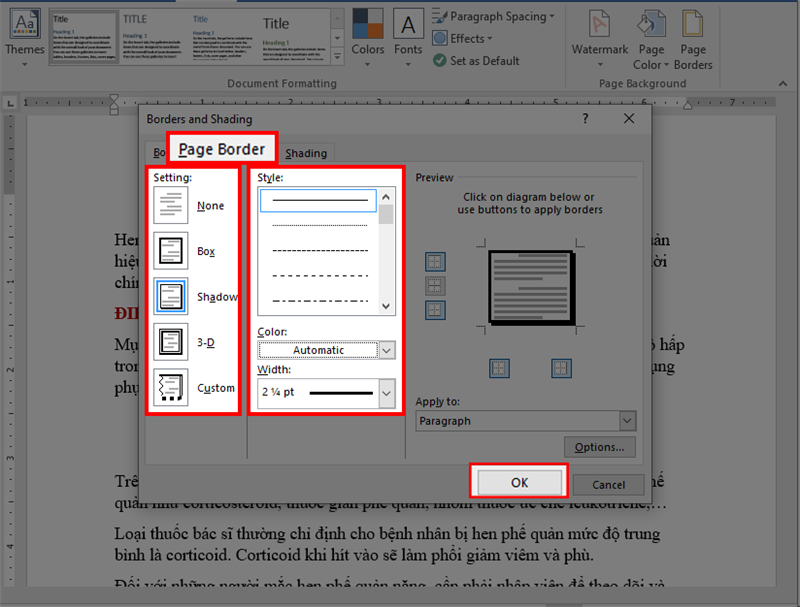
Cách tạo ra khung cho cả trang giấy với Page Border - Hình 2
Kết quả thu được như sau:
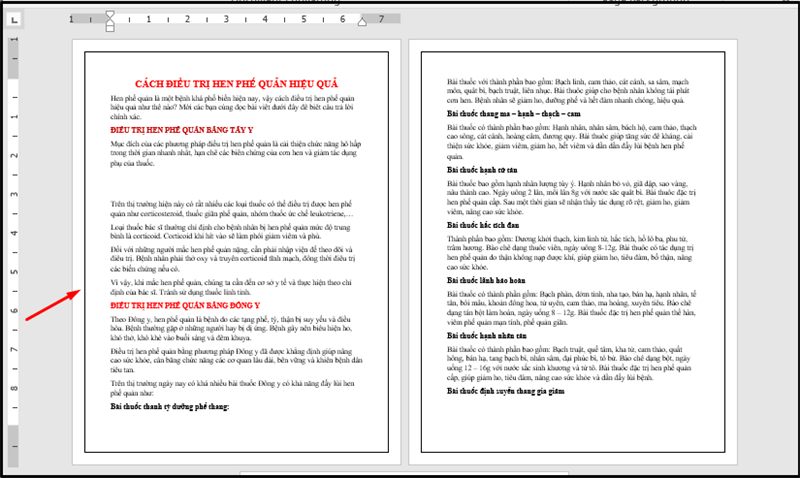
Cách sản xuất khung cho cả trang giấy cùng với Page Border - Hình 3
5. Phần nhiều thôngtin nên biết trong Borders & Shading
Trong hộp thoại này nếu bạn có nhu cầu kẻ khung mang đến một đối tượng người sử dụng thì vào Borders, kẻ khung cho tất cả trangWord bạn chọn Page Borders. Shading là tô nền cho đối tượng (ví dụ đoạn văn)
Những tin tức bạn cần xem xét khi thực hiện hộp thoại Border và Shading:
- Settings: chứa các nhóm kiểu đường viền như dạng hộp, dạng 3D, dang từ chọn
- Style: kiểu con đường viền hiển thị như nét liền, đường nét đứt, nét đậm – thanh…
- Color: sàng lọc màu săc mang đến đường viền
- Width: độ dày mỏng manh của đường viền
- Preview: hiển thị của trang Word lúc thiết lập khung, hiển thị trước khi chúng ta click OK
- Apply to: trong này còn có 2 lựa chọn: vận dụng cho cục bộ trang Word hoặc vận dụng cho trang hiện nay tại.
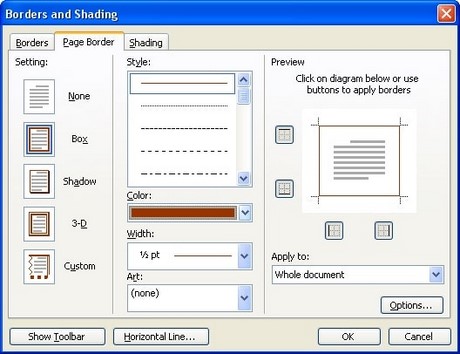
Hộp thoại Borders and Shading phiên bạn dạng 2003
Như vậy bạn đã biết cách để tạo và kẻ size trong Word những phiên bạn dạng hiện có của quy định soạn thảo Microsoft Word. Dường như những chứng chỉ tin học văn phòng công sở giúp bạn cải thiện kiến thức, kỹ năng cũng như mức lương lên ko thể bỏ qua các bạn hãy đk và theo dõi thêm các khoá học chứng chỉ IC3 trên ttgdtxphuquoc.edu.vn.








