Với những người dân mới mang lại gần rộng với Auto
Cad thì quản ngại lý bạn dạng vẽ cùng in ấn luôn là sự việc “nan giải” tốn thời gian và công sức của con người hơn cả. Để giúp các cô gái giải quyết quá trình một cách dễ dàng và đơn giản và hối hả hơn, ATP web xin giới thiệu bài viết Hướng dẫn cách tạo Layout vào Cad dễ dàng năm 2022.
Bạn đang xem: Cách tạo layout trong cad 2007
Ưu điểm của tuyệt kỹ vẽ Layout trong Cad
Khi sử dụng Layout trong Cad, bạn sẽ nhận được cực kỳ nhiều điểm cực tốt nổi bậc như:Không bận lòng về tỷ lệ người lớn tuổi thể trong chu trình vẽ. Tổng cộng các cụ thể đều được vẽ với tỷ lệ 1:1Vì phần trăm các bạn dạng vẽ luôn luôn là 1:1 đề nghị sẽ dễ dàng và đơn giản trong vấn đề chỉnh sửa, đo vẽ tương tự như tính toán khối lượng. Tự đấy, tiết kiệm chi phí được thời gian và công sức.Chữ số kích thước bảo đảm an toàn có độ lớn bằng nhau trong bạn dạng vẽ.Thuận lợi trong câu hỏi sắp đặt cụ già thể, bố trí bố cục bản vẽ; chủ động trong việc xác minh tỷ lệ cho tương xứng với khổ giấy…Bản vẽ in ra đúng tỷ lệ.Biểu hiện được cả hình vẽ 3 chiều và 2d trên và một tờ giấy.Chỉ định kích cỡ khổ giấy của một Layout
Bước 1: Đổi tên Layout theo chu trình (1) – (2) – (3) – (4) như hình:
Bước 2: Thay đổi kích cỡ giấy
Vào mục Paper size và điều chỉnh form size giấy mơ ước.

Model và Layout – không khí mô hình và không khí giấy
Model & Layout được thiết kế để hiển thị nhiều cơ chế xem, tự động chia tỷ lệ và đầu ra auto khi in.
Ví dụ: một Layout đang có hai đối tượng người dùng mục tiêu trong không khí giấy Layout. Gồm những: Một đối tượng người dùng mục tiêu khung tên bạn dạng vẽ cùng một khung nhìn bố cục tổng quan hiển thị cơ chế xem mô hình bạn thiết kế.
Theo khoác định, một tế bào hình thiết kế được bộc lộ sẵn trên mỗi Layout, tuy thế mô hình của công ty có khả năng biểu hiện nhiều bạn dạng vẽ tùy chỉnh tỷ lệ không giống nhau, chính vì như vậy nên hãy bài viết liên quan về những khung nhìn sắp xếp Layout Viewports.

Layout Viewports – cơ chế xem bên trên Layout
Theo mặc định, một mô hình thi công được trình bày sẵn trên từng Layout. Tuy nhiên nếu mô hình của công ty thể hiện nay nhiều bản vẽ thiết lập với mật độ khác nhau thì đề nghị làm nạm nào? Layout Viewports để giúp đỡ bạn xử lý vụ việc trên. Cách hành động như sau:
Bước 1: dùng lệnh MVIEW (MV) mở của sổ viewport bằng bí quyết chọn điểm đầu với cuối như vẽ hình chữ nhật.
Bước 2: Kích lưu ban vào giữa của sổ viewport để rất có thể lăn chuột giữa tìm đến hình vẽ vừa vẽ xong.
Bước 3: Kích đúp ra phía bên ngoài vùng cửa sổ viewport để tạm thời cố định và thắt chặt khung quan sát của hành lang cửa số viewport.
Bước 4: Quét chọn hành lang cửa số viewport, sau đó chuyển hẳn sang hộp thoại Properties, tìm tới Custom scale trực thuộc thẻ Misc nhằm thử tỷ lệ. Thử phần trăm bằng bí quyết nhập xác suất vào Custom scale, sau đấy dịch rời hình vẽ vào khung tên để nhận ra tỷ lệ chọn đã phải chăng với hình vẽ tốt chưa.
Bước 5: sau khi lựa lựa chọn được tỷ lệ thích hợp đến hình vẽ, các bạn quét qua của sổ viewport, chuyển hẳn sang hộp thoại Properties, tìm về Display locked gửi No thành Yes, để khóa cố định cửa sổ MV lại.

Lời tổng kết
Qua bài viết trên của ATP website đã cung cấp đến chúng ta đọc một số thông tin về Hướng dẫn phương pháp tạo Layout trong Cad tiện lợi năm 2022. Hy vọng những tin tức trên của bài viết sẽ bổ ích với chúng ta đọc. Cảm ơn các bạn đã dành riêng nhiều thời hạn để coi qua nội dung bài viết này nhé.
Chỉ đề xuất 3 bước là bạn cũng có thể trình bày bản vẽ Auto
CAD chuyên nghiệp bằng cách thực hiện Layout. Hãy xem hướng dẫn cụ thể của ttgdtxphuquoc.edu.vn để biết cách dùng Layout trong Auto
CAD công dụng nhất nhé.
Tại sao phải trình bày phiên bản vẽ Auto
CAD bằng Layout?
So sánh phiên bản vẽ trình bày trên mã sản phẩm và Layout
Trong nội dung bài viết trước, họ đã tìm hiểu về cách bố cục tổng quan và trình bày bạn dạng vẽ trên Model. Tuy nhiên, giải pháp làm này có nhược điểm là các thành phần ở trên thuộc một phiên bản vẽ cần thiết điều chỉnh tỷ lệ khác nhau. Dưới đó là một lấy một ví dụ về phiên bản vẽ được trình bày trên Model:
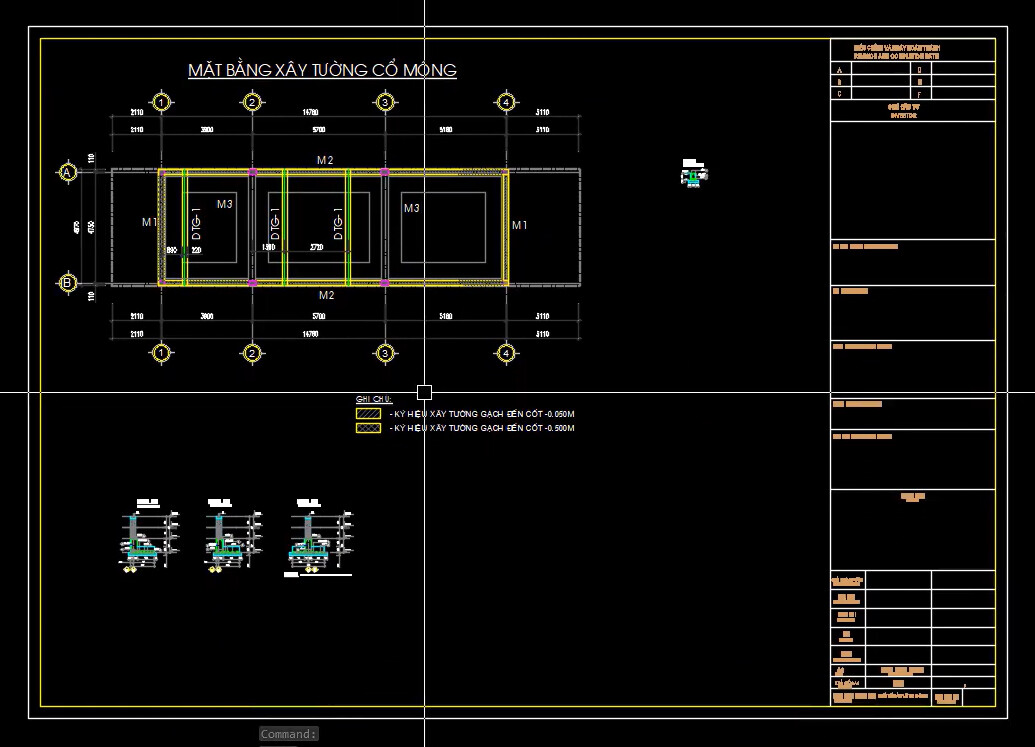
Các bạn có thể thấy trong phiên bản vẽ được trình diễn trên model thì những phần hình vẽ chi tiết quá nhỏ, trong khi in ra sẽ rất khó đọc được. Để khắc chế điều đó, bọn họ sẽ trình bày bạn dạng vẽ Auto
CAD bằng phương pháp dùng Layout. Các chúng ta có thể xem bản vẽ được trình bày bằng Layout, gồm tỷ lệ không giống nhau cho các thành phần dưới đây để thấy rõ sự khác biệt:
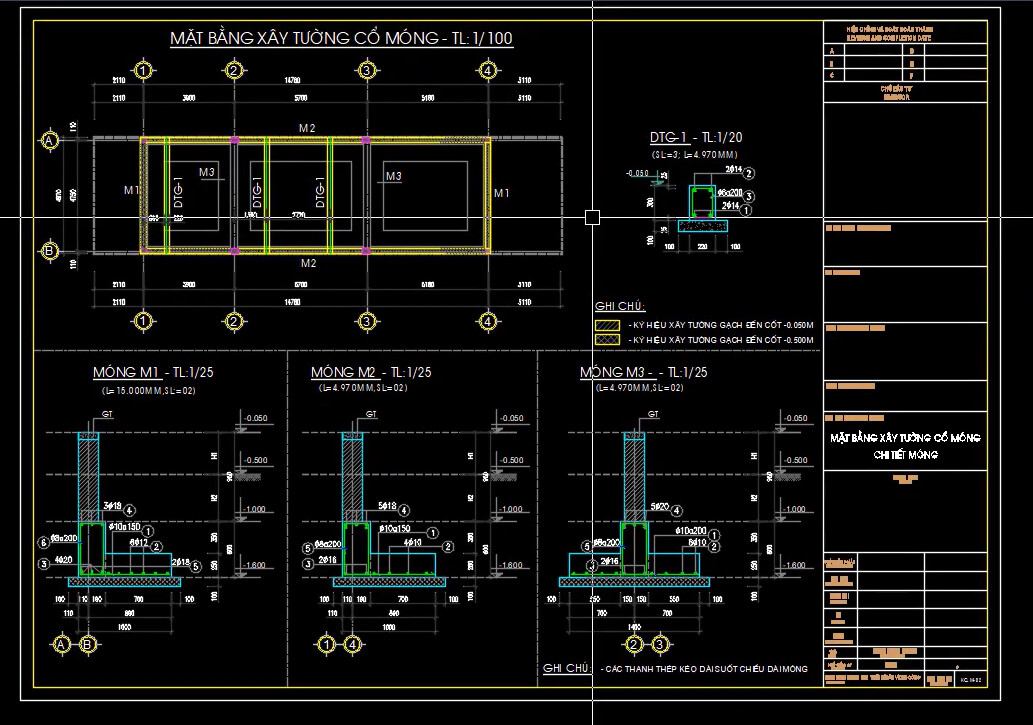
Trên thực tế, còn nếu như không dùng Layout thì bạn cũng có thể scale những hình vẽ chi tiết lên. Chúng ta theo dõi lấy một ví dụ sau để nắm rõ hơn nhé:
Ví dụ về scale hình vẽ cụ thể thủ công
Nếu bản vẽ của doanh nghiệp đơn giản, không tồn tại nhiều cụ thể thì chúng ta cũng có thể áp dụng 2 biện pháp sau để scale mẫu vẽ thủ công.
Cách 1: Phóng lớn hình vẽ và chỉnh dimstyleChúng ta quét chuột chọn 1 thành phần => nhập lệnh tắt SC vào trong dòng lệnh Command Line => bấm phím phương pháp để truy cập lệnh => nhập scale factor là 4.
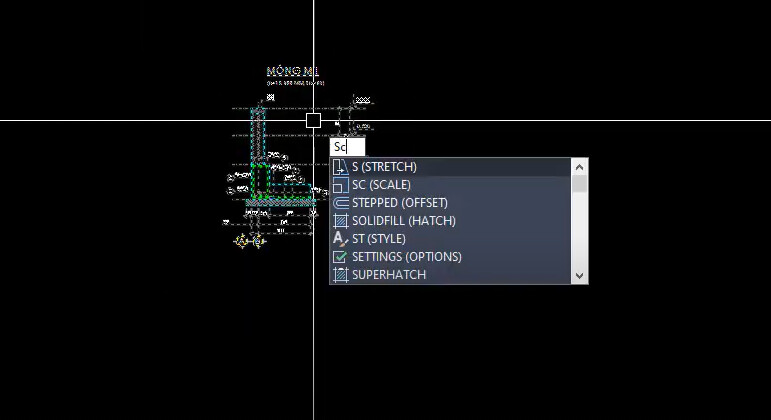
Đây là hình vẽ chi tiết khi không scale, khá nhỏ dại và cực nhọc nhìn rõ
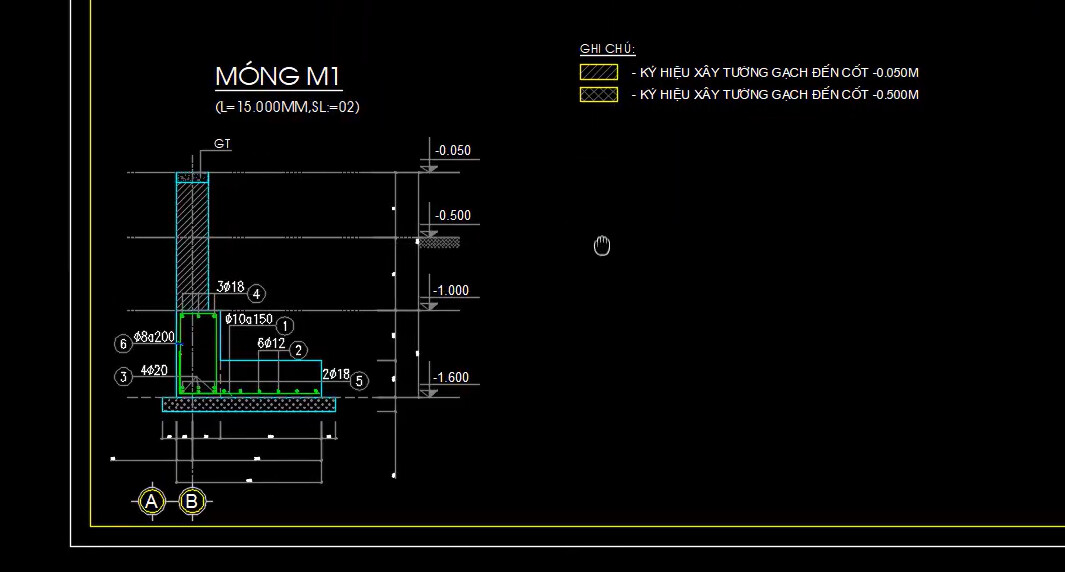
Đây là hình vẽ sẽ scale lên vội vàng 4 lần, dễ dãi quan sát
Sau khi scale chúng ta thấy hình vẽ đã to lên nhưng những đường đo form size thì vẫn tồn tại nhỏ, không phẳng phiu với bản vẽ. Nguyên nhân là vì ban sơ chúng mìnhthiết lập dimstylecho nó với tỷ lệ 1:25 mang lại trên hình vẽ phần trăm 1:100. Hiện giờ hình vẽ sẽ phóng lên vội 4 lần bắt buộc đường dim không thể dễ nhìn nữa. Trong hình ảnh dưới trên đây các bạn cũng có thể thấy thông số kỹ thuật ở mục
Use overall scale ofđúng là 25.
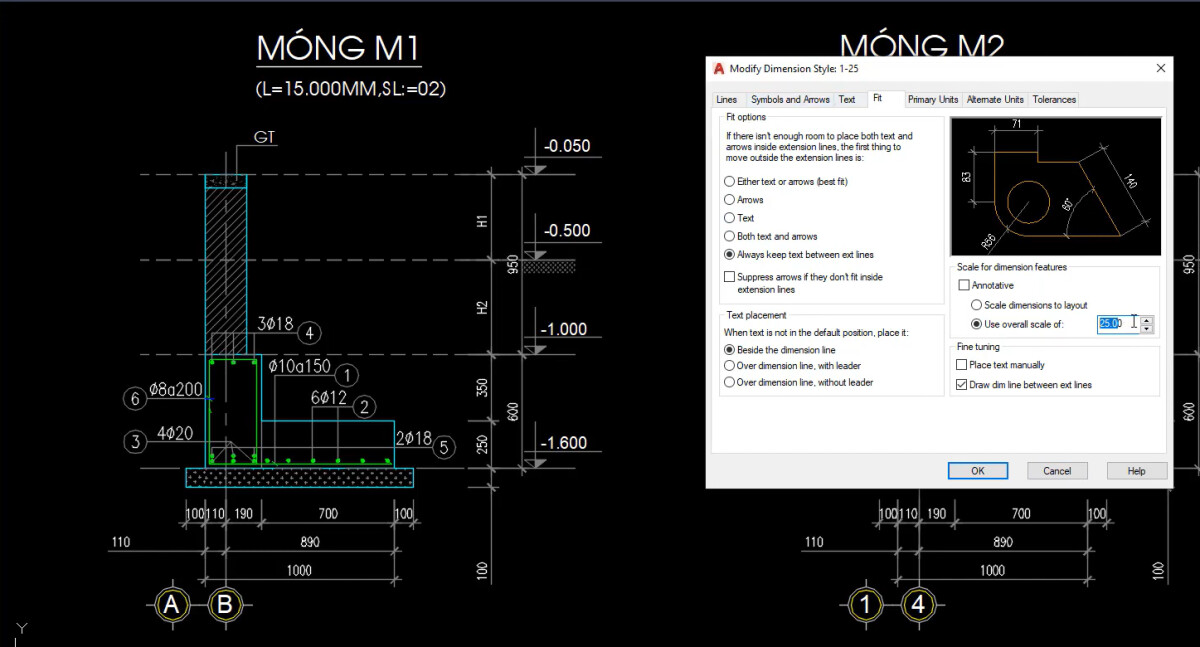
Cách khắc chế rất đơn giản và dễ dàng là chúng ta dùng lệnh LAYISO => lựa chọn vào mặt đường dim nhằm chỉ hiển thị từng phần mặt đường đo size thôi. Kế tiếp quét con chuột chọn toàn thể đường đo form size => vào thẻ Annotative => chỉnh phần trăm 1-25 sang 1-100.
Xem thêm: Giá các loại nước giải khát, nước ngọt, trà giải khát chính hãng, giá rẻ
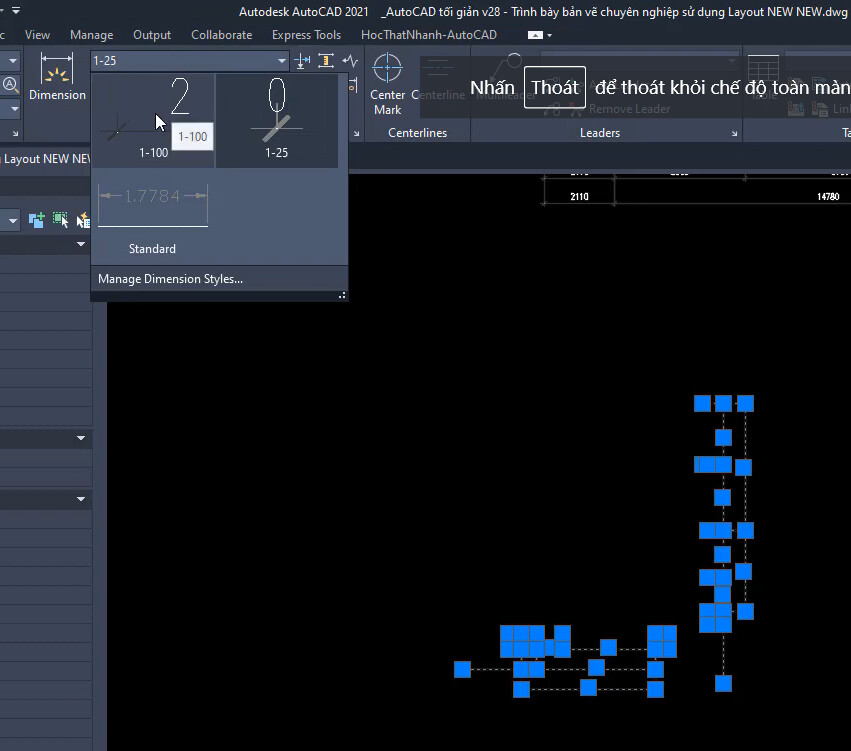
CAD
Nếu chúng ta dùng Auto
CAD cùng với giao diện bài bản của các phiên bản mới thì vẫn thấy có nút Update bên trong nhóm Dimension lúc mở thẻ Anotative lên như vào hình ảnh dưới đây:
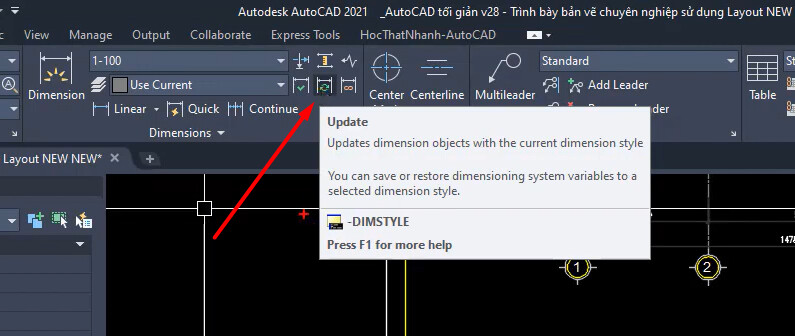
Nếu chúng ta dùng hình ảnh Auto
CAD Classic của những phiên phiên bản cũ thì chúng ta có thể dùng lệnh -DIMSTYLE. Phương pháp dùng rất dễ dàng như đa số lệnh không giống trong Auto
CAD. Các bạn chỉ đề xuất nhập lệnh-DIMSTYLE => bấm Enter để truy vấn lệnh:
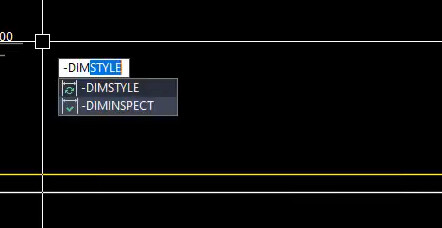
Sau đó trong bảng lựa chọn như hình hình ảnh dưới trên đây thì những bạn nhấp chuột Appy:
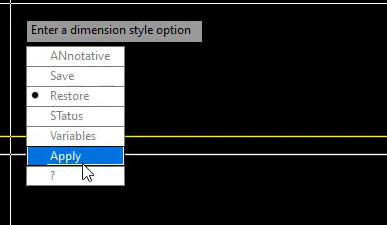
Tiếp theo chúng ta quét con chuột chọn toàn cục hình vẽ => bấm Enter thì các đường dim đã được đồng điệu lên phần trăm 1:100 nhé.
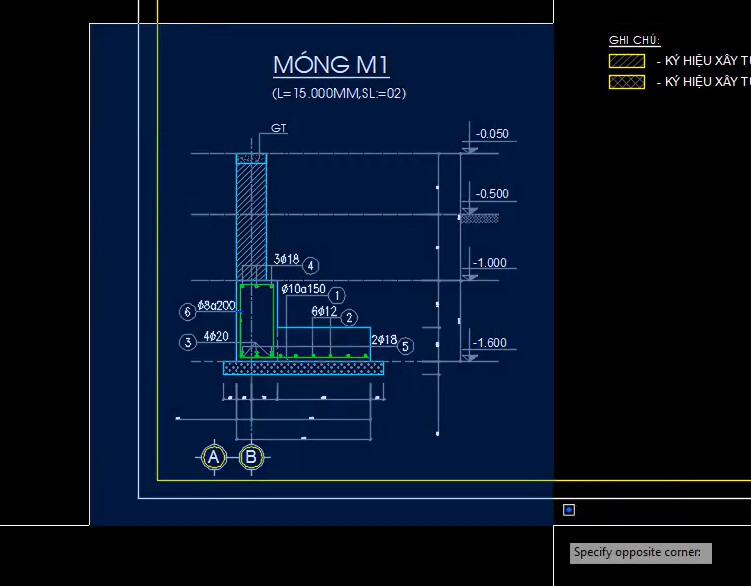
Nhưng bí quyết scale thủ công này sẽ để cho kích thước của hình mẫu vẽ không đúng như lúc đầu nữa. Số liệu bên trên mỗi con đường đo kích cỡ sẽ tạo thêm 4 lần. Để nó hiển thị đúng cùng với kích thước lúc đầu thì chúng ta cần làm cho số liệu trên phố đo giảm sút 4 lần.
Hãy tiếp tục dùng lệnh LAYISO => lựa chọn vào con đường dim để chỉ hiển thị các đường đo kích thước => vào bảng Properties kéo xuống phần Primary Units => chỉnh Dim scale linear thành 0.25.
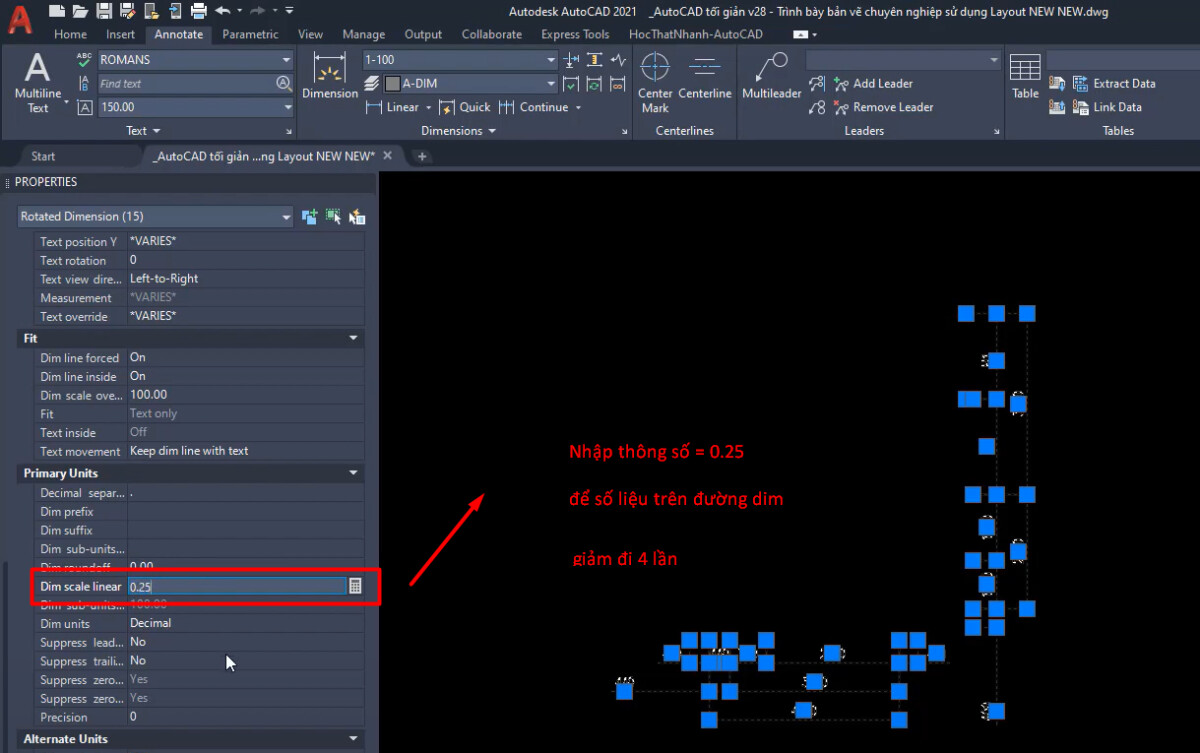
Qua ví dụ như này các chúng ta cũng có thể thấy việc scale bằng tay thủ công khá là vất vả và quá nhiều thao tác. Vày đó, cách tốt nhất là các bạn dùng Layout theo 3 bước được trả lời ngay sau đây.
CAD cơ phiên bản dành cho phần đa kỹ sư xây dựng & thiết kế3 cách trình bày bản vẽ Auto
CAD bởi Layout
Trước lúc vào thực hành thực tế thì chúng ta cần thống nhất một trong những quy mong chúng bản thân tự đặt ra như sau:
Phóng to khung tên bạn dạng vẽ AutoCAD lên vội 100 lần, vị đó bạn dạng vẽ sẽ sở hữu tỉ lệ là 1:100.Bản vẽ tổng thể và toàn diện vẽ được không thay đổi tỷ lệ 1:100Các phần bạn dạng vẽ cụ thể sẽ được trình bày theo xác suất 1:25 bằng Layout để đảm bảo an toàn dễ nhìn, dễ xem các thông số. Do đó, những hình vẽ này rất cần phải phóng lên gấp 4 lần.
Bước 1: Chèn khung tên
Phần chèn size tên và xác định tỷ lệ cho phiên bản vẽ Auto
CAD thì chúng tôi đã hướng dẫn khôn cùng kỹ trong những bài chia sẻ trước đây rồi. Các chúng ta có thể tự vẽ ra khung tên cho bản vẽ theo yêu mong của ngành nghề chúng ta đang thao tác làm việc hoặc quy chuẩn riêng của chúng ta bạn. Nếu như bạn chỉ đang muốn thực hành thực tế thì bên trên mạng có nhiều mẫu form tên để các bạn dùng sẵn. Còn nếu bạn muốn được tặng các chủng loại khung tên bài bản thì gia nhập vào khóa đào tạo và huấn luyện Tuyệt đỉnh Auto
CAD là được tặng kèm kèm miễn tổn phí kèm theo cực những tài liệu tuyệt khác về Auto
CAD nhé.
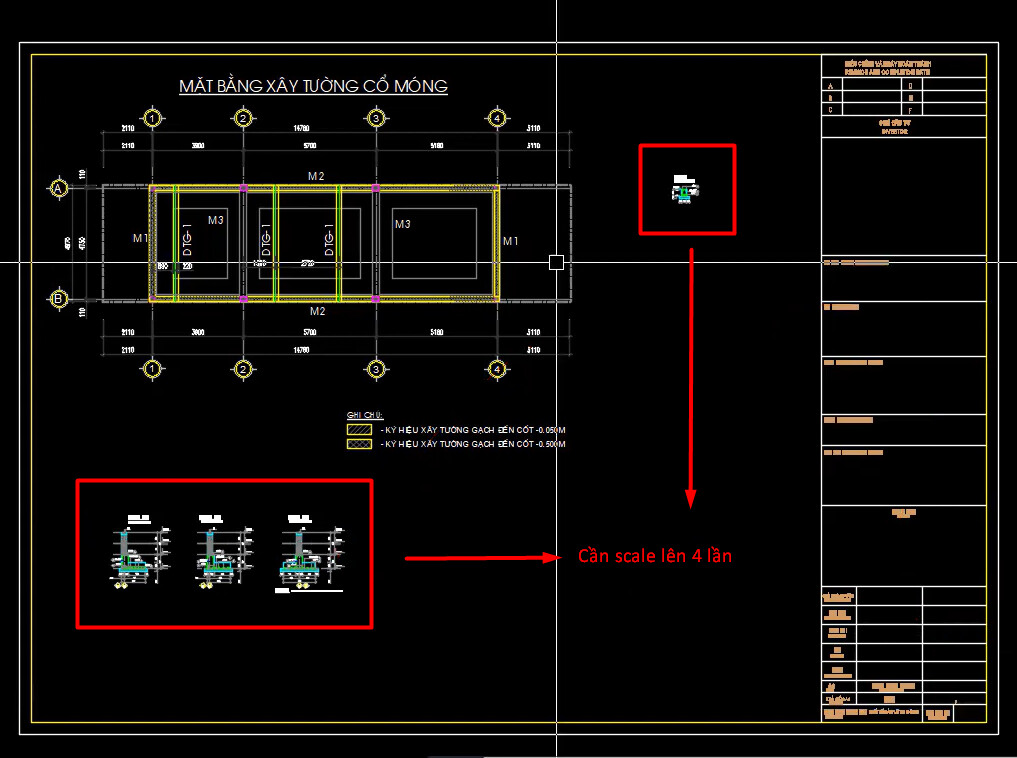
Đối với chèn form tên khi bạn có nhu cầu trình bày phiên bản vẽ trên Layout thì có khác hoàn toàn một chút. Trước hết các bạn chuẩn bị sẵn một khung tên vào Auto
CAD. Sau đó các bạn dùng tổ hợp phím tắt Ctrl + Shift + C để sao chép khung tên đó => mở sang Layout => bấm Ctrl + V cần dán vào. Nếu như bạn không biết Layout nơi đâu thì quan sát xuống góc dưới cùng, phía trái màn hình thao tác làm việc của Auto
CAD đang thấy gồm thẻ Layout.
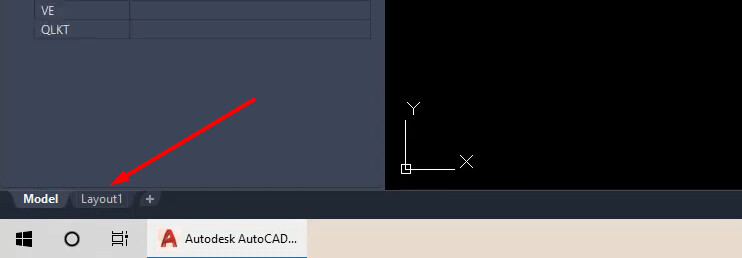
Bước 2: tùy chỉnh thiết lập Page setup Manager
Để mở
Page setup Manager những bạn nhấn vào phải vào thẻ Layout => chọn
Page cài đặt Manager:
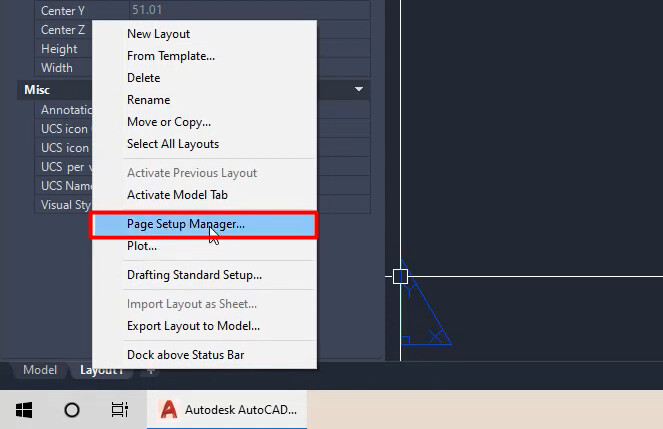
Sau đó các bạn bấm New để tạo một cấu hình thiết lập mới => viết tên cho thiết lập cấu hình => bấm OK vào bảng thiết lập thông số chũm thể:
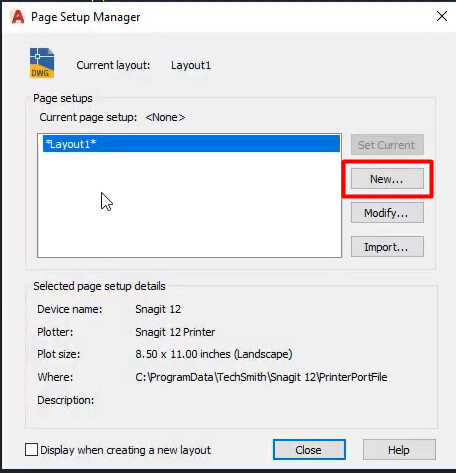
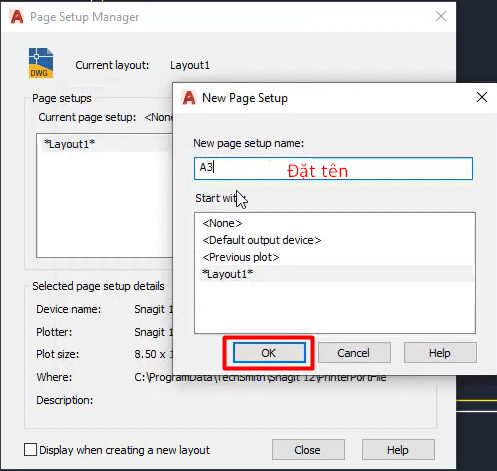
Trong Page setup Manager chúng ta cần để ý những thuộc tính sau:
PrinterPapersize
Plot scale
Plot style
Trong hình ảnh dưới đây chúng tôi đã chọn sẵn Printer cùng Papersize, các bạn hãy chọn giống y giống như thế này nhé.
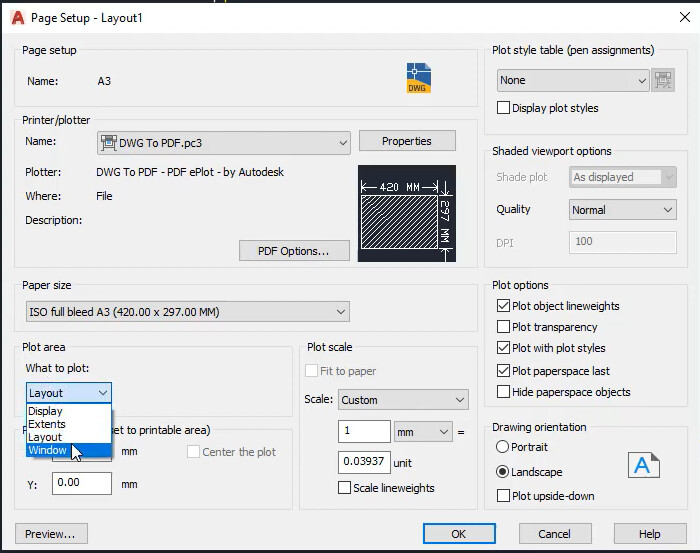
Ngoài ra chúng ta thấy ở mục What lớn plot chúng mình đang chọn Window, hãy chọn hệt như thế luôn luôn nhé. Sau đó, screen sẽ chuyển trở lại chỗ gồm khung tên phiên bản vẽ Auto
CAD, chúng ta tích chọn và đỉnh nằm tại đường chéo cánh của form tên nhé. Thấy lúc bảng Page thiết lập Manager hiện nay lên lần tiếp nữa thì tích vào Center the plot nhé.
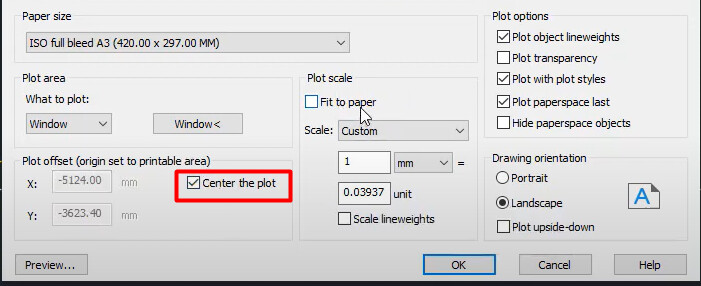
Trong mục Plot scale thì chúng ta tích vào Fit to lớn paper rồi bấm OK là được nhé;
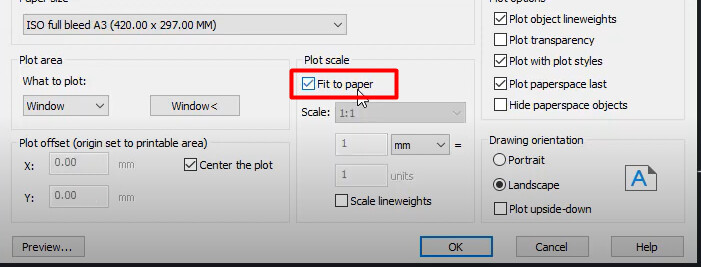
Tiếp theo các bạn chọn vào tên tùy chỉnh thiết lập vừa sản xuất => bấm phối Current rồi bấm Close nhằm đóng bảng Page cài đặt Manager:
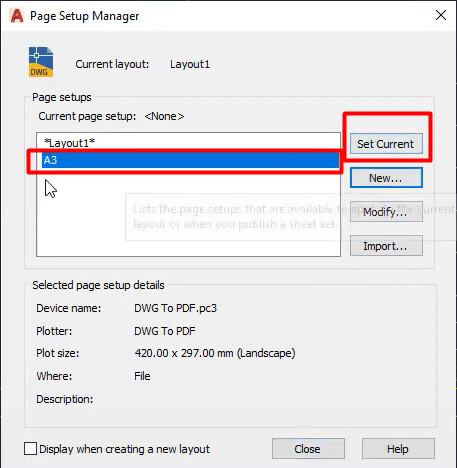
Bước 3: thiết lập các size nhìn
Lệnh cần sử dụng để thiết lập khung nhìn là lệnh MV. Sau khi đã truy vấn lệnh thì các bạn quét con chuột vào địa chỉ trống ngẫu nhiên trên Layout để vẽ ra những khung nhìn. Form nhìn tại chỗ này sẽ quan sát sang mặt Model.
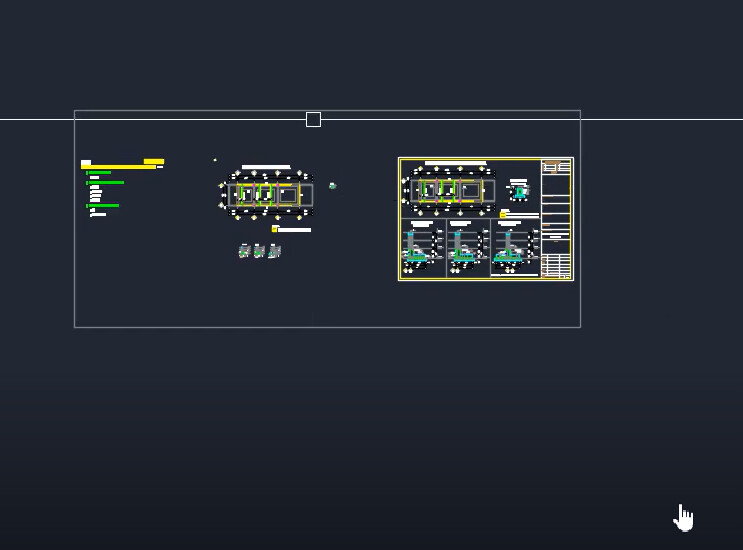
Tuy nhiên các khung nhìn này không view vào một vị trí cầm cố thể. Vì chưng đó các bạn cần nháy đúp loài chuột vào khung quan sát đã tạo ra thì vẫn thấy khung quan sát hiển thị như vào hình ảnh dưới đây:
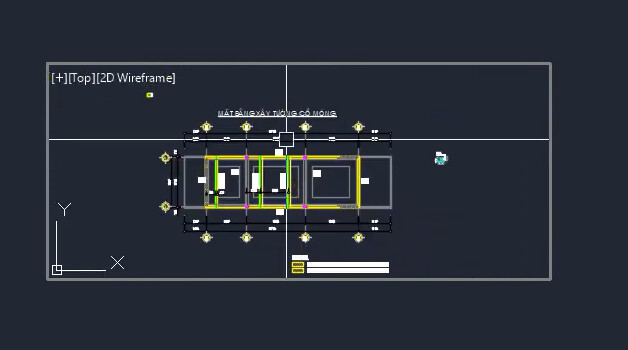
Lúc này bạn có thể dùng lệnh Pan, lệnh Zoom để thấy từng vùng nạm thể. Lúc đã tìm được vùng ao ước xem rồi thì bạn nháy đúp con chuột ra khoảng chừng trống bên ngoài để bay nhé. Sau thời điểm thoát thì các bạn sẽ thấy vùng này sẽ hiển thị khá bằng phẳng so với size của bản vẽ.
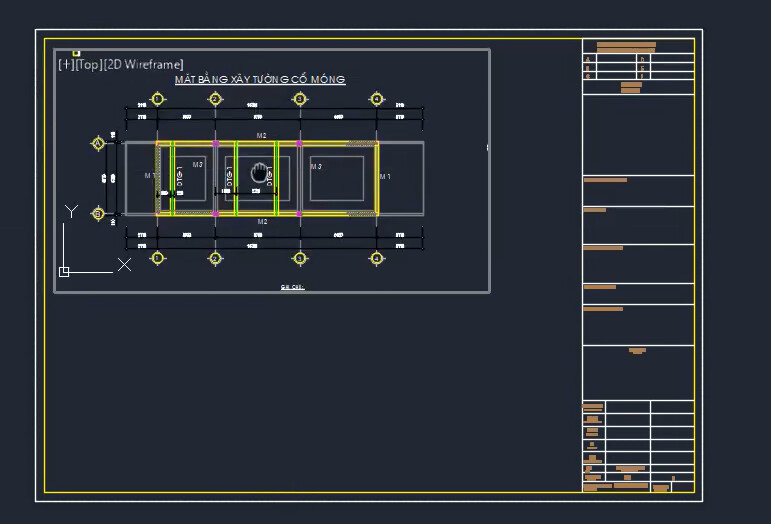
Sau đó các bạn chọn vào size nhìn, chỉnh phần trăm của nó là 1:100 nhé:
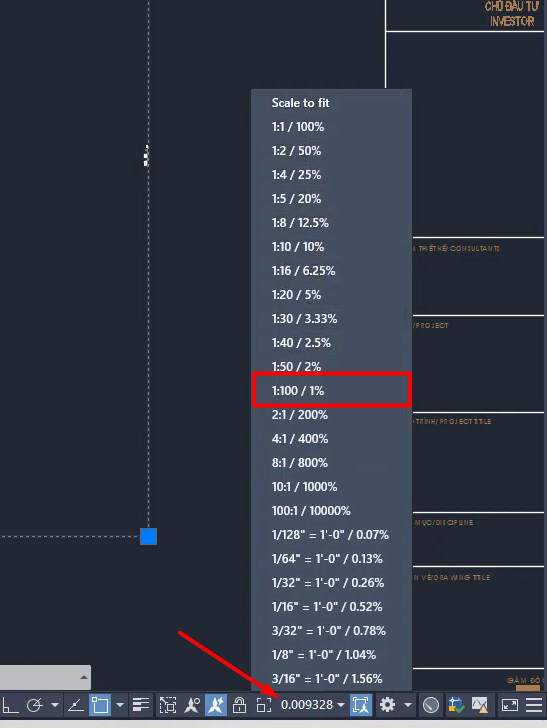
Sau đó chúng ta tiếp tục chọn vào khung nhìn vừa sản xuất => bấm vào biểu tượng chiếc khóa để khóa nó lại, tránh việc bạn lỡ tay Zoom nhầm sang vị trí khác thì lại phải chỉnh sửa từ đầu.
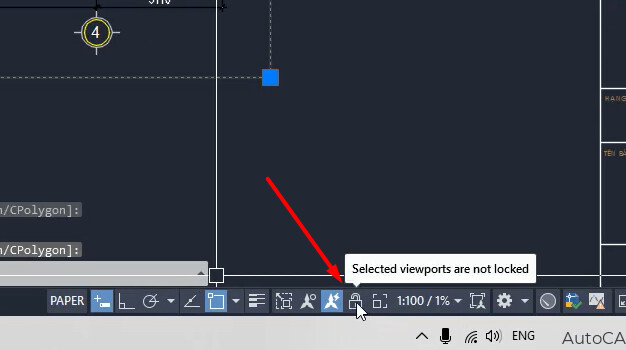
Các bạn tiến hành tương tự mang đến hình vẽ đưa ra tiết. Điểm khác hoàn toàn là các các bạn sẽ chọn xác suất 1:25 mang lại hình vẽ bỏ ra tiết. Khi chỉnh tỷ lệ nếu ko thấy 1:25 thì các bạn kéo xuống dưới => lựa chọn mục Custom => bấm địa chỉ cửa hàng => nhập phần trăm 1:25 => bấm OK.
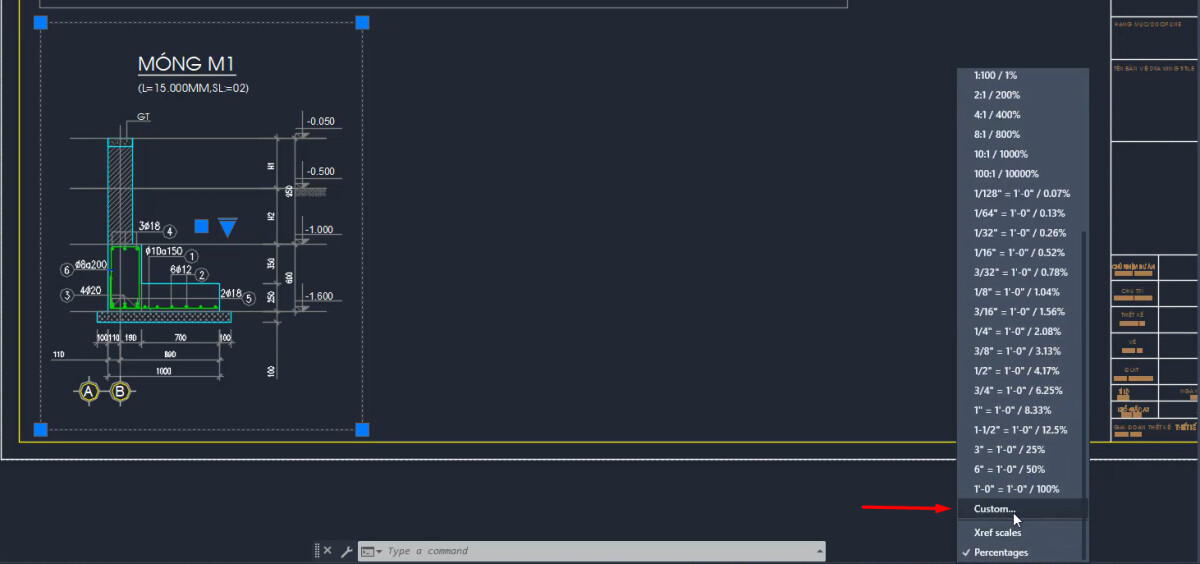
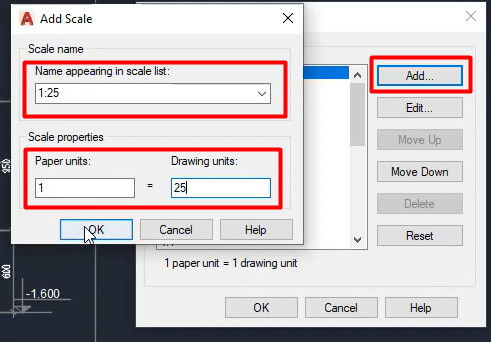
Sau khi chọn phần trăm các nàn nhớ khóa khung quan sát lại nhé. Những hình vẽ chi tiết khác các bạn thực hiện tương tự như là họ sẽ có phiên bản vẽ được bố cục trên Layout trả chỉnh:
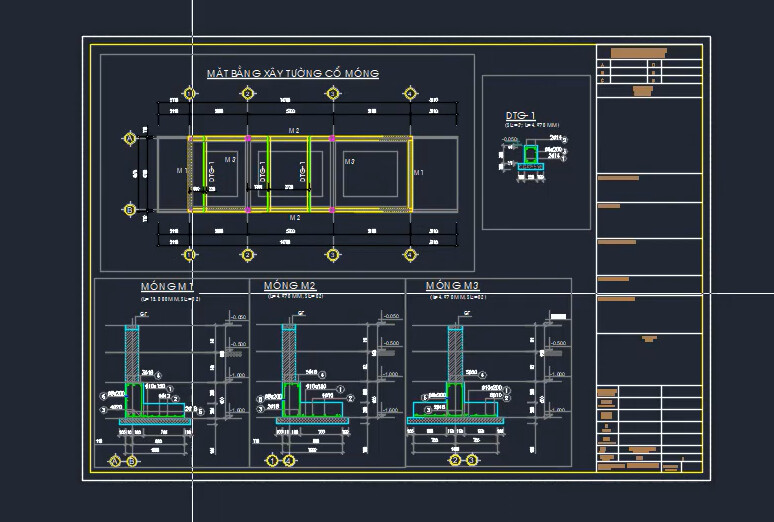
Các các bạn có thấy giải pháp làm này hối hả và thuận lợi hơn hẳn khi scale bằng tay không nào?
Còn một bước cuối cùng nữa là các bạn tạo ra một Layer cho các đường viền khung chú ý => tích vào biểu tượng máy in cho nó hiện tại dấu red color => khi ấy in ra những đường viền size nhìn sẽ không hiển thị.
Ở phía trên chúng tôi đã tạo mẫu một layer như thế rồi nên chỉ việc quét chuột chọn hết các đường viền khung quan sát => đưa layer là xong. Nếu như bạn chưa chắc chắn làm nắm nào để tạo nên và tùy chỉnh thiết lập layer thì nên xem lại các bài share trước ttgdtxphuquoc.edu.vn nhé.

Bây giờ bọn chúng mình bấm Ctrl + p. để xem bản Preview trước khi in thì đang thấy đường viền ko hiển thị:
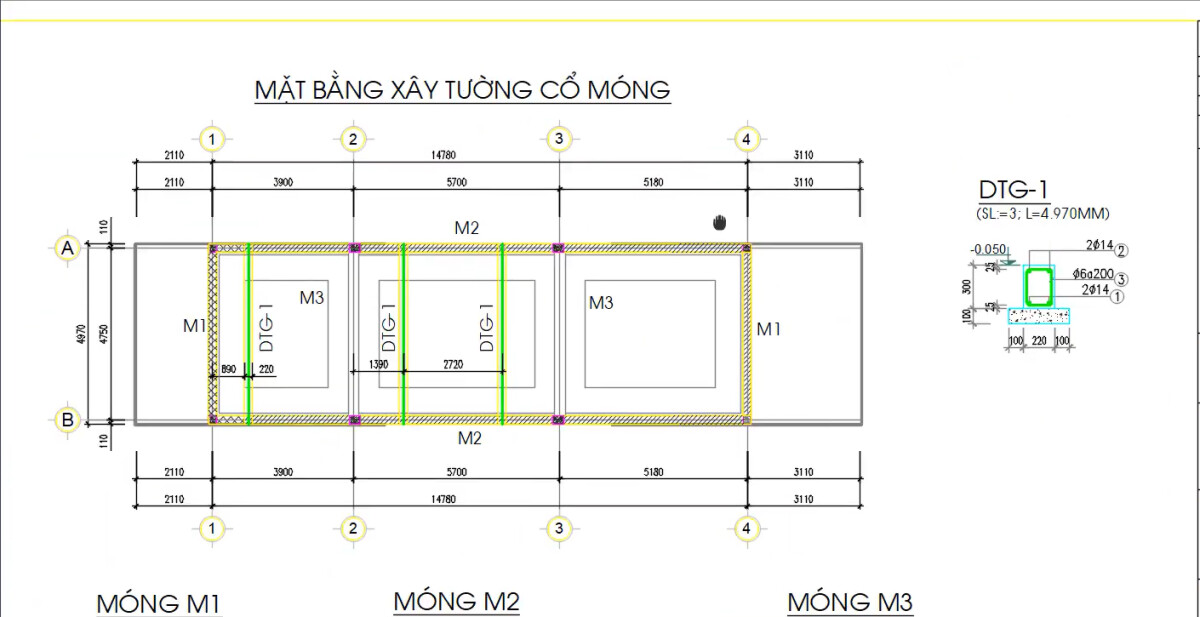
Kết luận
Chỉ với 3 bước 1-1 giản, họ đã bố cục được bản vẽ Auto
CAD trên Layout cực kì chuyên nghiệp. Sau này nếu bạn có bạn dạng vẽ phải tạo đa số tỷ lệ khác biệt cho các thành phần thì hãy ứng dụng phương pháp mà chúng mình share nhé. Đừng quên theo dõi và quan sát ttgdtxphuquoc.edu.vn để update nhiều kỹ năng và kiến thức thú vị rộng về Auto
CAD.
Nếu bạn có nhu cầu được học Auto
Cad cùng chuyên gia đã có hơn 10 năm tởm nghiệm làm việc trong nghành nghề dịch vụ xây dựng thì hãy tham gia vào khóa huấn luyện và đào tạo dưới đây:
Khóa học được xây dừng với suốt thời gian đi từ kiến thức nền tảng đến nâng cao với 4 quy trình là:
Giai đoạn làm cho quen: bạn sẽ được cung cấp bộ cài, hướng dẫn setup miễn phí, làm quen với giao diện và học phương pháp dùng các công rứa cơ phiên bản như dòng lệnh, chuột, truy nã bắt điểm, nhập tọa độ, tùy chỉnh cấu hình để vẽ nhanh.Giai đoạn học tập cách sử dụng công cụ: Học giải pháp dùng thạo 9 lệnh vẽ hình, 19 lệnh hiệu chỉnh đối tượng người tiêu dùng hình học, 3 lệnh HATCH, kiến thức về layer, text, con đường dim, block, ba cục phiên bản vẽ trên model và Layout, giải pháp dùng AutoLisp,...Giai đoạn thực hành triển khai bạn dạng vẽ 2D: thực hành thực tế tạo các bạn dạng vẽ 2 chiều cho 4 ngành là loài kiến trúc, xây dựng, điện với nước.Giai đoạn nâng cấp về bản vẽ 3D: giải đáp tạo phiên bản vẽ 3 chiều chueyen nghiệp vào Auto
CAD.
Trong quá trình học, chúng ta có thể trao thay đổi với chuyên viên Auto
CAD qua mục Hỏi - Đáp dưới mỗi đoạn phim bài giảng trường hợp có sự việc chưa hiểu nhé. Phần nhiều thắc mắc sẽ tiến hành giải đáp trong tầm 24h. Chúc các bạn học tập hiệu quả!








