Làm vắt nào để điều chỉnh tốc độ chuột trên mọi hệ điều hành Windows là tin tức hữu ích mà khá nhiều người dùng không biết đến biện pháp thực hiện. Cùng với cách chỉnh chuột win 10dưới đây để giúp bạn tiến hành được những thao tác làm việc này nhanh chóng.
Bạn đang xem: Cách cài đặt chuột máy tính
1. Biện pháp chỉnh con chuột Win 10 solo giản, cấp tốc chóng
Trước lúc tới với cách triển khai điều chỉnh loài chuột trên Win 10 cũng tương tự Win 8, 7, hãy thuộc theo dõi lợi ích của việc kiểm soát và điều chỉnh này nhé!
1.1. Lợi ích củacách chỉnh con chuột trên Windows
Các tác dụng khi điều chỉnh tốc độ của loài chuột máy tính mà chúng ta cũng có thể dễ dàng thấy được:
- khiến cho bạn làm việc nhanh và công dụng hơn.
- tiết kiệm được nhiều thời gian, làm thêm được nhiều việc hơn.
- giúp cho bạn chủ cồn và dễ dàng hơn trong thao tác.
- giúp cho bạn cảm thấy thoải mái và dễ chịu và thích thú hơn khi sử dụng chuột.
Tiếp sau đây, mời chúng ta đến cùng với cách kiểm soát và điều chỉnh chuột trên Win 10.
1.2.Hướng dẫn biện pháp chỉnh tốc độ chuột win 10 thông qua Setting
Bước 1: Đầu tiên các bạn click vào nút "Windows" rồi lựa chọn "Settings".
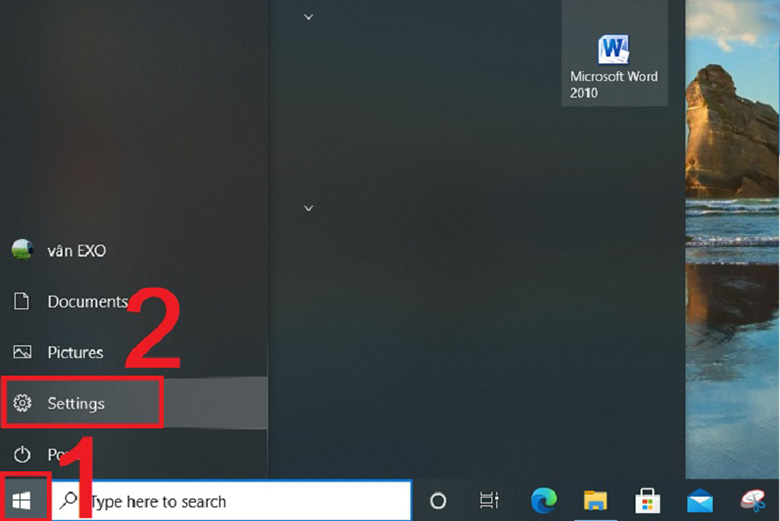
Bước 2: Bạn nhấn vào mục "Devices" > khi đó, hành lang cửa số Devices hiện lên, các bạn chọn "Mouse" rồi lựa chọn "Additional mouse options".
Bước 3: Để tiếp tụccách chỉnh loài chuột win 10, khicửa sổ thiết lập cấu hình Mouse Properties vẫn hiện ra gồm rất nhiều thiết đặt liên quan liêu chuột máy tính như: chỉnh tốc độ chuột, chỉnh nhỏ trỏ chuột,… > bạn muốn thay thay đổi DPI chuột laptop thì hãy lựa chọn "Pointer Options".
Bước 4: vào "Motion", bạn có thể chọn:
- Kéo sang trái nhằm giảm tốc độ chuột.
- Kéo sang phải kê tăng vận tốc chuột.
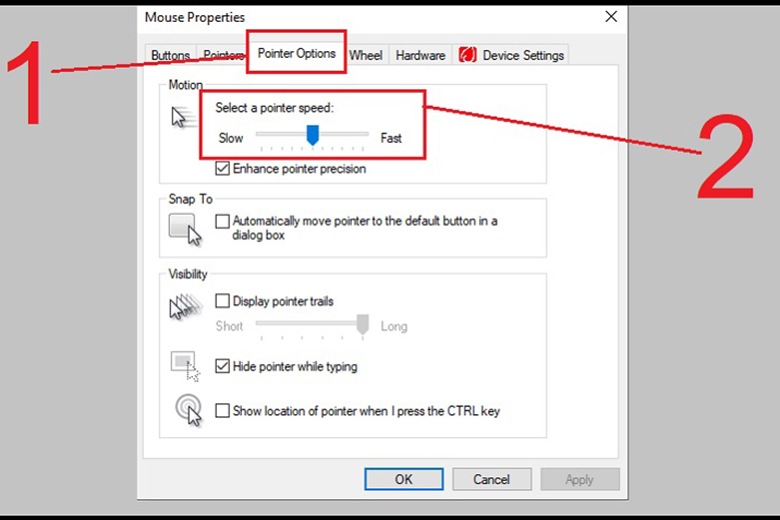
Bước 6:
- Khi lựa chọn tăng giảm DPI thì tốc độ chuột cũng thay đổi theo luôn, bạn cũng có thể thấy được tốc độ chuột tương xứng với mình.
- thừa nhận "OK" để xác nhận.
1.3. Phía dẫn biện pháp chỉnh vận tốc chuột win 10 từ bỏ Control Panel
Bước 1: các bạn nhập vào "Control Panel" trong ô search kiếm rồi lựa chọn vào áp dụng Control Panel.
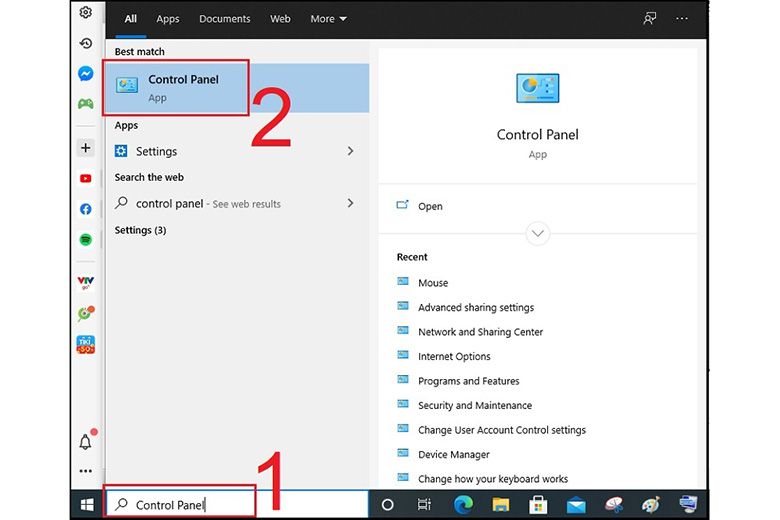
Bước 2: Trong màn hình hiển thị Control Panel, chúng ta chọn vào "Mouse" vào danh sách.
Bước 3: lúc đó, cửa sổ thiết lập hiện ra, chúng ta cũng chọn tab "Pointer Options"
Bước 4: vào Motion, chúng ta có thể chọn:
- Kéo sang trọng trái để giảm tốc độ chuột.
- Kéo sang phải kê tăng vận tốc chuột.
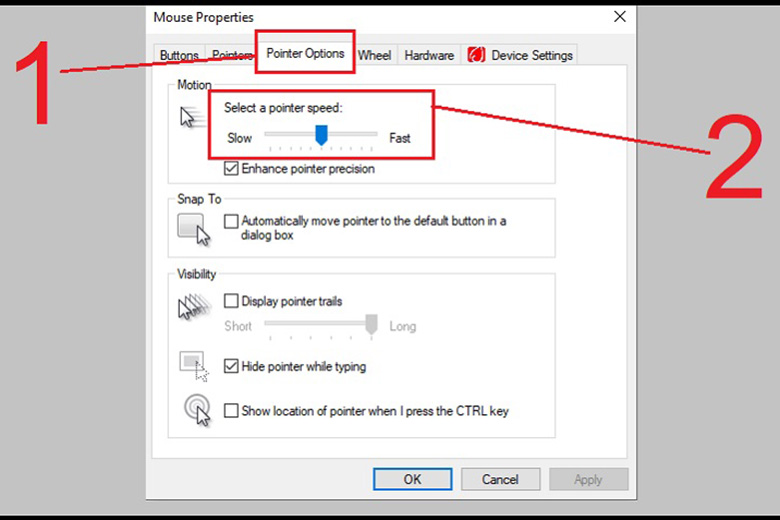
Bước 5:
- Khi chọn tăng bớt DPI thì tốc độ chuột cũng biến hóa theo luôn, bạn có thể thấy được tốc độ chuột phù hợp với mình.
- nhấn "OK" để xác nhận.
1.4. Phương pháp chỉnh loài chuột win 10 bởi phần mềm
- Mouse Master là 1 trong ứng dụng hoàn toàn có thể giúp bạn tuỳ chỉnh tốc độ chuột theo từng áp dụng được thiết đặt sẵn.
- Ở trên giao diện thiết yếu của công tác Mouse Master, các bạn chỉ câu hỏi thêm vào chương trình cần setup và thiết lập cấu hình tốc độ chuột đến riêng công tác đó.
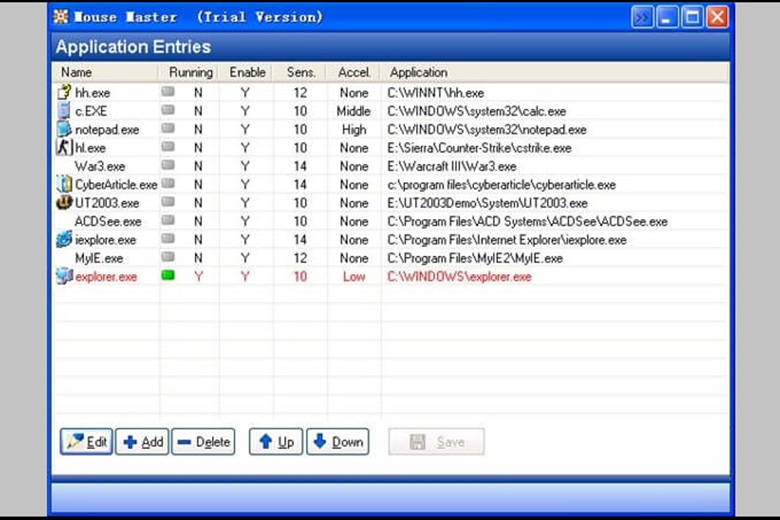
- Cuối cùng, khi không cần cần sử dụng đến phầm mềm nữa chúng ta cũng chỉ bài toán tắt phần mềm đi, hoặc xoá ứng dụng thoát khỏi danh sách cài đặt trong phần mềm là xong.
2. Phương pháp chỉnh con chuột trong Win 8
Bước 1: chúng ta ấn nút Windows bên trên bàn phím, hành lang cửa số Windows hiển thị thì bạn gõ "Control Panel"
Bước 2:
- bạn chọn "Mouse" như hình dưới.
- nếu không thấy thì chúng ta chọn cơ chế "View by Small icons"
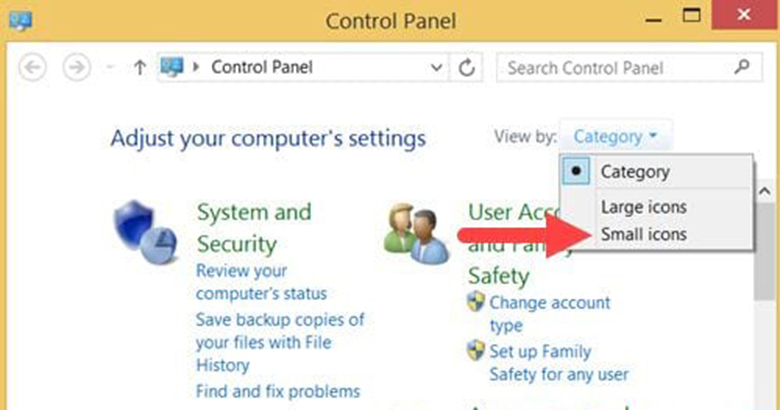
Bước 3:
- screen Mouse Properties hiển thị, bạn chọn tab "Pointer Options".
- chúng ta cần điều chỉnh phần "Motion" là được.
- nếu muốn nhanh thì kéo sang bên phải, đủng đỉnh thì kéo sang trọng trái tính đến khi ưng tuyệt nhất thì ngừng lại.
Bước 4: Cuối cùng, các bạn chọn "Apply" rồi thừa nhận "Ok" nhằm hoàn tất.
3. Bí quyết chỉnh con chuột trong win 7
Bước 1: Để hoàn toàn có thể chỉnh vận tốc chuột Win 7, bạn phải vào đồ họa Control Panel trường đoản cú "Start Menu".
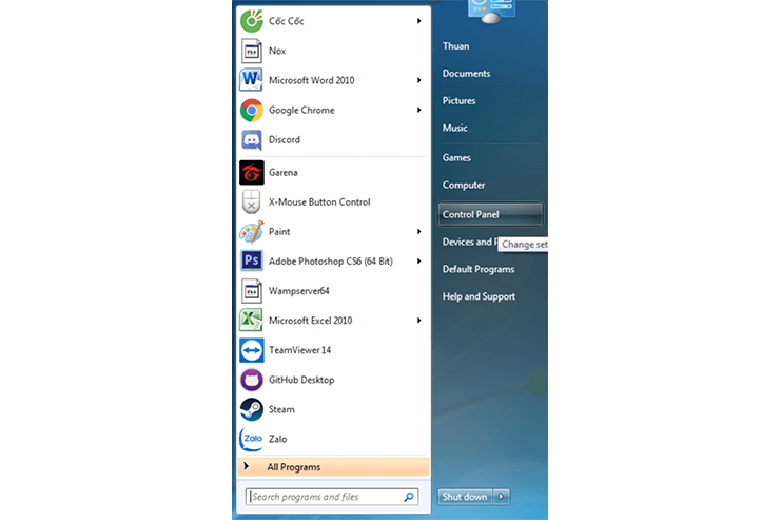
Bước 2:
- chúng ta chọn "Mouse" trong giao diện "Control Panel"
- nếu không thấy thì bạn phải thay thay đổi "View By thành Large Icons" (Small Icons).
Bước 3:
- Trong cửa sổ Mouse Properties. Bạn nên lựa chọn thẻ "Pointer Option" với trong mục Motion.
- bạn cần điều chỉnh tốc độ chuột bằng cách kéo qua trái hoặc qua phải.
- nếu còn muốn giảm tốc độ chuột thì kéo qua trái với ngược lại.
Bước 4: Cuối cùng, bạn nhấn "OK" để hoàn tất.
Với những tin tức trên về cách chỉnh chuột win 10, chúc bạn thành công xuất sắc và bao gồm trải nghiệm hài lòng.
Có nhiều cách thức làm cho những thiết bị mà lại bạn thực hiện để liên quan với PC—như chuột hoặc bàn phím—dễ thực hiện hơn.
Làm cho chuột dễ áp dụng hơn
Điều khiển chuột của doanh nghiệp bằng keyboard số
Để đi đến setup Trợ năng trên lắp thêm tính, nhấn phím hình ảnh Windows+U hoặc chọn bắt đầu > Cài đặt > trợ năng.
Bên dưới Tươngtác , lựa chọn Chuột.
Bật công tắc Phím chuột.
Xem thêm: Điều Trị Não Úng Thủy Có Chữa Được Không ? Phương Pháp Điều Trị Chi Tiết
Thay thay đổi nút chuột chính, đặt tùy chọn cuộn hoặc hiển thị vệt bé trỏ
Để mở Cài đặt máy tính của bạn, nhấn phím logo Windows+I hoặc chọn ban đầu > Cài đặt .
Chọn Bluetooth & bị di>Chuột.
Để đổi khác nút chuột chính, hãy bung rộng thực đơn nút chuột chủ yếu và chọn tùy chọn các bạn muốn.
Để đặt tùy lựa chọn cuộn, hãy chọn các tùy chọn phù hợp bên bên dưới Cuộn.
Nếu bạn muốn con trỏ hiển thị vệt trên screen khi bạn dịch chuyển con trỏ, hãy chọn setup chuột bổ sung ,chọn tab Tùy chọn con trỏ, rồi chọn hộp kiểm Hiển thị vệt con trỏ.
thiết lập chuột
Khiến nhỏ trỏ con chuột của bạn dễ nhìn hơn
Khiến nhỏ trỏ chuột của người sử dụng dễ quan sát hơn bằng phương pháp khiến mang lại nó to ra nhiều thêm hoặc đổi khác màu.
Để đi đến thiết đặt Trợ năng trên máy tính, nhấn phím biệu tượng công ty Windows+U hoặc chọn bắt đầu > Cài đặt > trợ năng.
Chọn Con trỏ chuột và cảm ứng.
Bên dưới con trỏ chuột, điều chỉnh con trượt Kích cỡ cho đến khi bé trỏ loài chuột có kích cỡ bạn muốn.
Bên dưới mẫu mã contrỏ chuột , chọn một tùy lựa chọn để đổi khác màu nhỏ trỏ con chuột thành trắng, đen, đảo ngược hoặc bất kỳ màu sáng như thế nào được đề xuất. Để thiết lập cấu hình màu nhỏ trỏ, hãy chọn Chọn color khác.
Khiến nhỏ trỏ văn bản của các bạn dễ chú ý hơn
Windows 11 cho phép bạn chuyển đổi độ dày của nhỏ trỏ văn phiên bản và thêm một chỉ báo color để làm cho nó dễ thấy được hơn.
Thay thay đổi độ dày nhỏ trỏ văn phiên bản
Để đi đến thiết đặt Trợ năng trên vật dụng tính, thừa nhận phím hình ảnh sản phẩm Windows+U hoặc chọn ban đầu > Cài đặt > trợ năng.
Chọn con chạy Văn bản.
Bên bên dưới Độ dày của nhỏ trỏvăn bản, kiểm soát và điều chỉnh con trượt Độ dày của nhỏ trỏ văn bản cho đến khi độ dày trong phiên bản xem trước trông giống như bạn muốn.
Sử dụng chỉ báo con trỏ văn bản
Để đi đến thiết lập Trợ năng trên lắp thêm tính, dìm phím biểu tượng logo Windows+U hoặc chọn ban đầu > Cài đặt > trợ năng.
Chọn con chạy Văn bản.
Bật công tắc chỉ báo con trỏ Văn bản.
Điều chỉnh nhỏ trượt Kích cỡ cho tới khi kích thước trông tương tự như bạn muốn trong bạn dạng xem trước.
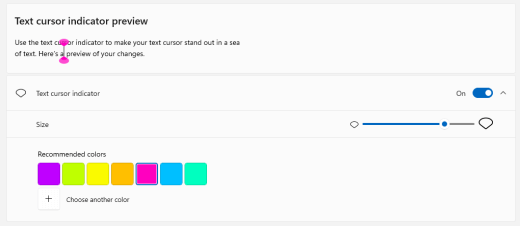
Để chuyển đổi màu chỉ báo, hãy chọn 1 màu trong menu Màu được đề xuất hoặc chọn lựa chọn 1 màu khác để lựa chọn màu tùy chỉnh.
cài đặt con chạy văn bản
Làm cho bàn phím dễ thực hiện hơn
Để đi đến cài đặt Trợ năng trên thiết bị tính, dìm phím biểu tượng logo Windows+U hoặc chọn bắt đầu > Cài đặt > trợ năng.
Chọn Bàn phím, rồi thử một vài tùy chọn sau:
Bật công tắc bàn phím Trên screen để chọn những phím bằng cách sử dụng chuột hoặc một thứ trỏ không giống (như đề nghị điều khiển) hoặc áp dụng khóa chuyển 1-1 để chuyển hẳn qua các phím bên trên màn hình.
Bật phím Dính nếu như bạn chạm mặt sự cố kỉnh khi nhấn hai phím cùng lúc. Phím dính chất nhận được bạn nhấn một phím mỗi lần cho những lệnh sử dụng nhiều phím (như Ctrl + S).
Bật công tắc phím Bật tắt nhằm phát music mỗi khi chúng ta nhấn phím Caps lock, phím Num lock hoặc phím Scroll lock.
Bật khóa chuyển Phím cỗ lọc để đặt độ nhạy của keyboard để bàn phím hoàn toàn có thể bỏ qua phím nhấn nhanh hoặc dấn phím lặp lại.
Bật khóa truy tìm nhập Gạch bên dưới thành phím truy nã nhập gạch bên dưới khi chúng sẵn dùng.
cài đặt bàn phím
Làm mang đến chuột dễ áp dụng hơn
Để tróc nã nhập các cài đặt về chuột, hãy lựa chọn nút Bắt đầu , tiếp đến chọn Cài đặt > Trợ năng > Chuột .
Bật nút bật/tắt trong Điều khiển chuột bằng vùng phím số nếu bạn có nhu cầu kiểm kiểm tra chuột bằng vùng phím số.
Chọn Thay đổi những tùy lựa chọn chuột khác để đổi khác nút chuột chính, đặt các tùy lựa chọn cuộn, v.v..
Nếu bạn có nhu cầu con trỏ hiển thị vệt trên màn hình khi di chuyển, nên chọn Tùy lựa chọn chuột bửa sung, rồi chọn hộp ở kề bên Hiển thị vệt bé trỏ trên tab Tùy chọn bé trỏ.
cài đặt chuột
Khiến nhỏ trỏ con chuột của bạn dễ chú ý hơn
Khiến nhỏ trỏ chuột của công ty dễ quan sát hơn bằng cách khiến đến nó to ra thêm hoặc đổi khác màu.
Chọn Bắt > Cài đặt > dễ dàng Truy nhập > trỏ chuột .
Điều chỉnh nhỏ trượt dưới Thay đổi size con trỏ cho cho khi nhỏ trỏ chuột của doanh nghiệp có size bạn muốn.
Thay thay đổi màu bé trỏ chuột của công ty sang màu sắc trắng, đen, nghịch đảo, hoặc bất kỳ màu như thế nào được lời khuyên sáng. Để chọn bất kỳ màu làm sao từ bánh xe cộ màu, hãy lựa chọn Chọn màu con trỏ của khách hàng hàng.
Khiến bé trỏ văn phiên bản của các bạn dễ chú ý hơn
Windows 10 chất nhận được bạn biến đổi độ dày của con trỏ văn bản với thêm một chỉ báo đầy màu sắc để làm cho nó dễ chú ý hơn.
Thay thay đổi độ dày bé trỏ văn bạn dạng
Chọn Bắt > cài đặt > dễ Truy nhập với > trỏ Văn bản.
Điều chỉnh bé trượt Thay đổi độ dày nhỏ trỏ văn bạn dạng cho mang đến khi có vẻ như bạn muốn trong bạn dạng xem trước.
Sử dụng chỉ báo nhỏ trỏ văn bản
Chọn Bắt > setup > dễ dàng Truy nhập với > trỏ Văn bản.
Chọn Bật chỉ báo nhỏ trỏ văn bản.
Điều chỉnh bé trượt Thay đổi form size chỉ báo con trỏ văn bản cho mang lại khi có vẻ như bạn có nhu cầu trong bản xem trước.
Chọn một trong số Màu chỉ báo con trỏ văn phiên bản được đề xuấthoặc chọn lựa chọn 1 màu tùy chỉnh để chọn màu của riêng biệt bạn.
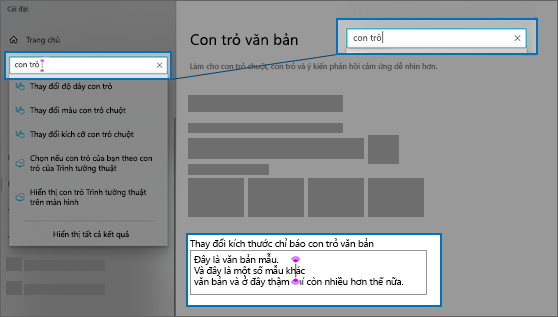
setup con chạy văn bản
Làm cho bàn phím dễ sử dụng hơn
Nếu bạn có nhu cầu sử dụng bàn phím thuận tiện hơn, hãy chọn cài đặt bàn phím bên dưới hoặc chọn nút Bắt đầu, rồi chọn thiết đặt > Trợ năng > keyboard , rồi thử một số trong những tùy lựa chọn sau:
Bật nút bật tắt trong Sử dụng bàn phím Ảo để lựa chọn phím bằng phương pháp sử dụng chuột hoặc một sản phẩm công nghệ trỏ khác (như buộc phải điều khiển) hoặc để áp dụng khóa chuyển đối kháng để biến đổi các phím trên màn hình.
Bật nút tắt bật trong Phím Dính nếu bạn gặp gỡ sự cố gắng khi dấn hai phím và một lúc. Phím Dính chất nhận được bạn nhấn những lệnh áp dụng nhiều phím (như Ctrl + S) bằng cách nhấn từng phím.
Bật nút tắt bật trong Phím bật Tắt nhằm phát âm thanh mỗi khi chúng ta nhấn những phím Caps lock, Num lock hoặc Scroll lock.
Bật nút bật tắt trong Phím Lọc để tại vị độ tinh tế của bàn phím để bàn phím có thể bỏ qua các thao tác nhấn phím cấp tốc hoặc lặp lại.
Bật nút bật và tắt trong Thay đổi phương pháp phím tắt hoạt động nhằm gạch dưới các phím tầm nã nhập trường hợp có.








