*Lưu ý: bài viết chỉ mang tính chất hỗ trợ thông tin, chúng tôi không cung cấp và không hỗ trợ dịch vụ này.
Bạn đang xem: Cách khôi phục thư đã xóa trong gmail
1. Khôi phục lại email đã xóa vĩnh viễn trong Gmail
Trong quá trình xử lý công việc bạn xóa một email. Nội dung email sẽ lưu tạm trong thư mục Trash (thùng rác).
Thường thì các email lưu trong thư mục này sẽ có thời gian 20 ngày để phục hồi. Sau thời gian này email của bạn sẽ xóa vĩnh viễn.
Bước 1: Đăng nhập vào trang chủ Gmail của bạn, bạn chọn thư mục Trash(thùng rác) ở thanh bên cạnh. Hoặc không bạn có thể nhấn vào More (Danh sách mở rộng) để tìm mục Trash.

Khôi phục lại email đã xóa trong Gmail
Bước 2: Chọn các email mà bạn muốn khôi phục vào hộp thư đến. Sau đó nhấn vào biểu tượng hình thư mục ở trên để di chuyển tới các thư mục khác để xem thư.

Khôi phục lại email đã xóa trong Gmail 2
Bước 3: Sau khi phục hồi lại email các bạn có thể kiểm tra lại email trong hộp thư đến.
Ngoài ra các bạn có thể tham khảo thêm Tính năng Google Workspace tính năng và chi phí New 2021.
2. Đối với email đã xóa vĩnh viễn lâu trên Google
Bạn không thể phục hồi thư đã xóa. Nhưng trong trường hợp ai đó xâm nhập vào tài khoản của bạn trái phép. Thì các bạn có thể yêu cầu Google phục hồi lại email của bạn. Bạn có thể thực hiện các cách sau đây.
1. Khôi phục lại tài khoản Gmail bị xâm nhập
Truy cập Tại Đây hoặc https://www.google.com/accounts/recovery và làm theo hướng dẫn như bài cách khôi phục tài khoản Gmail
2. Gửi báo cáo tới Google để yêu cầu tìm lại thư
Cách này yêu cầu Google điều tra vấn đề tài khoản bị hack và xem xét khôi phục thư. Để làm được điều đó, bạn cần gửi biểu mẫu có đường link https://support.google.com/mail/contact/missingemails
Bạn cần chuẩn bị một số thôn tin liên hệ gồm địa chỉ email, mô tả sự cố theo những gì đã trải qua và nhấn Gửi.
Thực sự Google cung cấp cho chúng ta dung lượng lưu trữ rất lớn nên các bạn nên cẩn thận trước khi xóa một nội dung gì trong email.
Để tránh bị mất email quan trong các bạn có thể lưu trữ email ở nhiều nới khác nhau hộp thư gởi hoặc chuyển tiếp email đến cho bạn bè của mình.
3. Khôi phục email đã xóa bằng phần miền Thunderbird
Hiện nay có rất nhiều trình quả lý ứng dụng email như Microsoft Outlook, Mailbrird Lite, Opera Mail. Tuy nhiên đơn giản và dễ sử dụng là Thunderbird.
Bạn có thể sử dụng phần miềm này để tạo một bản sao lưu email trên Gmailowr máy tính. Nếu bạn lở xóa một email quan trọng nào đó bạn có thể phục hồi lại dễ dàng.
Bước 1: Đăng nhập vào địa chỉ Gmail của bạn.
Nhấp vào hình bánh răng ở góc phải và chon Settings > (cài đặt) > Forwarding and POP/IMAP (chuyển tiếp và POP/IMAP) > Enable POP for all mail (bật chức năng tải POP cho tất cả thư).

Khôi phục email đã xóa trong Gmail
Khi cài đặt và sử dụng Thunderbirs lần đầu tiên, phần miềm sẽ yêu cầu bạn đăng nhập địa chỉ email và mật khẩu rồi nhấn Continue để tiếp tục.
Hoặc bạn có thể thêm tài khoản mới trong phần Accounts > Set up an account > Email.
Bước tiếp theo, bạn chọn POP3 (keep email on your computer) rồi nhấn Done, các thông số còn lại sẽ được thiết lập tự động.
Sau đó bạn sẽ yêu cầu đăng nhập lại và cấp quyền cho Thunderbird.
Cuối cùng phần miềm sẽ tài toàn bộ email về máy tính của bạn. Các bạn chú ý tốc độ tải dữ liệu phụ thuộc vào độ lớn dữ liệu tốc độ Internet.
Xem thêm: Top 7 nhà cung cấp bột làm kem tươi giá sỉ uy tín, chất lượng
4. Khôi phục email bằng Takeout Google
Takeout cho phép người dùng tải về toàn bộ dữ liệu trên các máy chủ Google. Takeout hỗ trợ rất nhiều ứng dụng nhưng trong bài viết này chúng ta chỉ quan tâm đến Gmail.
Bước 1: Truy cập vào địa chỉ https://takeout.google.com/ và đăng nhập bằng tài khoản Gmail.
Bước 2: Tiếp theo, bạn kéo xuống bên dưới và tìm đến mục Gmail > Include all of your mail (bao gồm tất cả thư của bạn) hoặc chỉ tải về những email được gắn nhãn.
Nên chọn mục Gmail.

Khôi phục email đã xóa trong Gmail 2
Bước 3: Chọn lựa chọn định dạng tập tin, kích thước lưu trữ (có thể qua email hoặc lưu trực tiếp lên đám mây).
Bước 4: Chọn Create Archive (tạo tệp lưu trữ). Thời gian có tải về có thể mất từ vài giờ.
Như vậy mình đã chia sẽ với các bạn cách khôi phục email đã xóa.
Chúc các bạn thành công!
Trả lời Hủy
Email của bạn sẽ không được hiển thị công khai. Các trường bắt buộc được đánh dấu *
Tên *
Email *
Trang web
Bình luận *
Lưu tên của tôi, email, và trang web trong trình duyệt này cho lần bình luận kế tiếp của tôi.
Xóa email và khôi phục thư đã xóa trong Gmail. Dọn dẹp hòm thư của bạn và “tống khứ” những email không cần thiết vào thùng rác nào.
Thường xuyên xóa những thư không quan trọng sẽ giúp hòm thư của bạn dễ nhìn hơn và cũng giúp tiết kiệm dung lượng cho Gmail của bạn đó.
Hướng dẫn cách xóa email và khôi phục thư đã xóa trong Gmail
1. Cách xóa email
1.1 Xóa từng email
Tại cửa sổ danh sách email, bạn nhấn vào hình vuông bên trái email để chọn những email muốn xóa. Sau đó nhấn nút hình thùng rác trên thanh tác vụ. Làm như vậy là thư bạn chọn đã được xoá và chuyển vào thùng rác rồi đó.
Lưu ý: Những thư bạn xóa vào thùng rác, sẽ được lưu 30 ngày trước khi tự động xóa vĩnh viễn. Nếu bạn muốn xóa vĩnh viễn những thư này luôn thì vào thùng rác, chọn thư và nhấn nút Xóa vĩnh viễn.
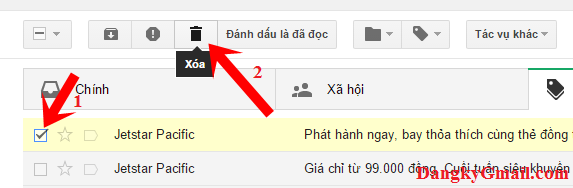
1.2 Xóa toàn bộ email trong một thư mục
Chọn thư mục bạn muốn xóa toàn bộ email. Tích vào chọn toàn bộ email trong cửa sổ được xem (1). Nhấn vào dòng Chọn tất cả … cuộc hội thoại (2). Sau đó nhấn nút thùng rác trên thanh tác vụ.
Lưu ý: Những thư bạn xóa vào thùng rác, sẽ được lưu 30 ngày trước khi tự động xóa vĩnh viễn. Nếu bạn muốn xóa vĩnh viễn những thư này luôn thì vào thùng rác, chọn thư và nhấn nút Xóa vĩnh viễn.
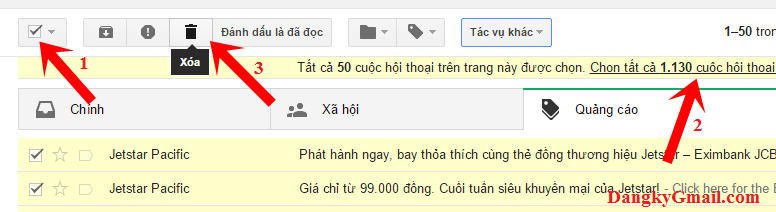
2. Phục hồi email đã xóa
Đầu tiên bạn vào thùng rác, bạn không biết thùng rác ở đâu? Hãy nhìn sang menu bên trái trong cửa sổ Gmail, nhấn vào dòng Danh sách mở rộng. Lúc này bạn sẽ thấy phần Thùng rác.
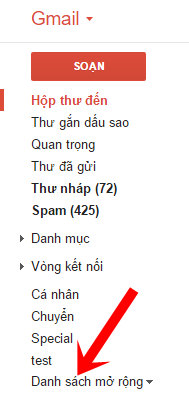
Chọn email bạn muốn khôi phục (tích vào ô vuông bên trái của email) nhấn nút thư mục trên thanh tác vụ rồi chọn vị trí bạn muốn khôi phục email (khôi phục email và di chuyển email vào thư mục đó).
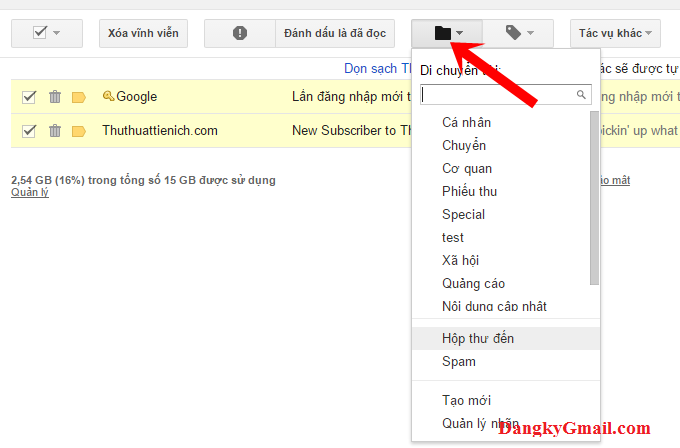
Chọn xong là email của bạn sẽ được khôi phục và biến mất khỏi thùng rác rồi đó.
Chúc các bạn thành công!!!
Chia sẻ bài viết
Share this content
Read more articles
Bài viết trước
Hướng dẫn tạo câu trả lời soạn trước cho email gửi đi sử dụng Gmail
Bài viết sau
Nhận thêm 2GB dung lượng lưu trữ miễn phí cho tài khoản Gmail
Hướng dẫn Gmail có thể bạn sẽ thích


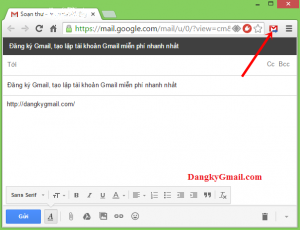

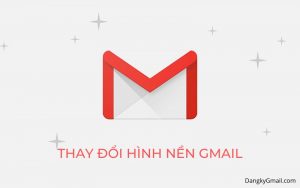
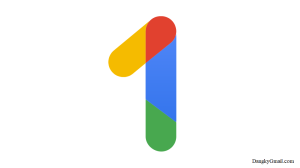

Tên bạn*
Email*

Tên bạn*
Email*
0 Comments
Inline Feedbacks
View all comments
Tìm hướng dẫn Gmail
Search this website
Truy cập nhanh
Hướng dẫn Gmail mới nhất
Gmail.com
Đóng Menu
Insert








