Khi gửi email (bằng Gmail chẳng hạn), nếu để ý kỹ, chúng tôi sẽ thấy có 2 phần luôn hiển thị trong mục To (gửi đến) là Cc và Bcc. Tuy nhiên, không phải ai cũng biết chúng là gì, có chức năng như thế nào và sự khác nhau giữa chúng. Do đó, trong bài viết dưới đây, Quản Trị Mạng sẽ phần nào giúp các bạn giải đáp những thắc mắc đó.
Bạn đang xem: Cc bcc trong email là gì
1. Khái niệm
Nếu đã từng gửi email, bạn sẽ thấy hai trường ngay bên cạnh trường "To": Cc và Bcc. Nói một cách đơn giản, Cc và Bcc là hai cách bạn có thể bao gồm nhiều người hơn làm người nhận trong email.
Cc (Carbon copy) là tạo ra các bản sao, bạn có thể sử dụng tổ hợp phím tắt Ctrl + Shift + C để sử dụng nhanh tính năng này. Quay lại những ngày trước khi có Internet và email, để tạo một bản sao của bức thư đang viết, bạn phải đặt giấy than giữa tờ giấy đang viết và tờ giấy sẽ in bản sao. Cũng giống như bản sao vật lý bằng giấy than ở trên, Cc là một cách dễ dàng để gửi bản sao của email cho người khác. Nếu bạn đã từng nhận email được Cc, bạn có thể nhận thấy rằng email đó sẽ được gửi đến bạn và danh sách những người khác cũng đã được Cc.
Cc có chức năng giống như việc thêm nhiều người nhận vào trường “To”. Quy tắc chung là trường "To" được dành riêng cho những người nhận chính email của bạn. Các bên quan tâm khác có thể được bao gồm dưới dạng Cc để họ có thể có bản sao email của riêng mình. Cc các bên khác cũng nói rõ với tất cả những người có liên quan rằng email đã được mọi người nhìn thấy.
Còn Bcc (Blind carbon copy) là tạo ra các bản sao tạm, bạn có thể sử dụng tổ hợp phím tắt Ctrl + Shift + B để sử dụng nhanh tính năng này. Cũng giống như Cc, Bcc là một cách để gửi các bản sao của email cho người khác. Sự khác biệt giữa Cc và Bcc là, bạn có thể thấy danh sách người nhận khi Cc được sử dụng, nhưng với Bcc thì không. Nó được gọi là Blind carbon copy vì những người nhận khác sẽ không thể biết rằng ai đó đã được gửi bản sao email. Ví dụ, khi bạn gửi email đến danh sách gia đình và bạn bè không biết nhau, hãy đặt địa chỉ của họ vào trường Bcc.
2. Sự giống và khác nhau giữa Cc và Bcc
Giống nhau: Chúng đều được sử dụng khi gửi email cho nhiều người cùng một lúc.
Khác nhau:
Khi sử dụng CC thì tất cả những người nhận thư sẽ nhìn thấy danh sách email của những người cũng nhận được thư đó. Chính vì thế mà bạn có thể sử dụng tính năng CC để gửi thư cho nhiều thành viên trong cùng một lớp học, cùng một nhóm.... vì cái này bạn có thể hiển thị công khai và không cần phải bảo mật thông tin, danh tính.Tính năng BCC thì khác, mặc dù bạn gửi nội dung cho nhiều người cùng một lúc nhưng không ai nhìn thấy ai cả. Chính vì vậy mà bạn hãy sử dụng BCC trong trường hợp cần bảo mật danh tính của người khác.3. Khi nào nên sử dụng CC và BCC?
Ngay cả khi bạn biết sự khác biệt giữa CC và BCC, có thể hơi khó để biết khi nào nên sử dụng từng công cụ này.
Đối với CC, có một số cách khác nhau mà bạn có thể sử dụng nó. Ví dụ, nếu bạn đang cố gửi email cho nhiều người, thì CC sẽ là trường thích hợp để sử dụng, mặc dù bạn cũng có thể nhập nhiều người nhận vào trường To cho mục đích này.
Đối với các ứng dụng kinh doanh, thông thường bạn sẽ gửi một bản sao email của mình cho bên thứ ba để xác minh. Trong trường hợp này, CC là hoàn hảo vì nó biểu thị rằng bên thứ ba chắc chắn nhận được một bản sao của email. Tuy nhiên, đây là một sự khác biệt nhỏ.
Một cách khác để sử dụng CC là tăng thêm sức nặng cho email của bạn. Ví dụ: nếu bạn đang gặp vấn đề pháp lý, bạn có thể CC cho luật sư của mình để bên kia biết rằng những gì họ đang nói có thể dẫn đến hậu quả pháp lý tiềm ẩn.
Nếu bạn muốn tự nhắc mình về những email quan trọng, bạn cũng có thể tìm hiểu cách tự động CC cho mình trong Outlook và Gmail. Điều này đảm bảo rằng bạn sẽ không bao giờ vô tình quên điều gì đó quan trọng.
Người sử dụng laptop màu đenVới BCC, dấu hiệu nhận biết khi nào nên sử dụng có thể khó hơn một chút. Trường hợp sử dụng đầu tiên và chủ yếu là khi bạn không muốn ai đó biết rằng bạn đang gửi email cho nhiều người nhận.
Trong cùng một ví dụ pháp lý, bạn có thể muốn luật sư của mình biết về mail đã gửi mà không thông báo cho người mà bạn đang gửi email về sự thật này.
Ngoài ra, bạn có thể muốn sử dụng BCC để gửi email đến nhiều người mà không để họ biết rằng email họ nhận không phải là duy nhất. Vì BCC sẽ không tiết lộ rằng bạn đang gửi email cho nhiều người nên đây là trường hợp sử dụng lý tưởng.
Ví dụ, nếu bạn là kiểu người biết cách tạo nhóm email và danh sách phân phối trong Outlook, thì điều này có thể khá hữu ích.
Lưu ý: Khi bạn gửi email cho nhiều người thì chế độ mặc định sẽ là Cc.
Tóm lại, bạn sử dụng Cc để gửi email đến nhiều người và công khai danh tính của họ còn Bcc cũng gửi email đến nhiều người nhưng thông tin về những người đó sẽ được giữ kín.
Cc và Bcc trong Gmail có nghĩa là gì và cách sử dụng hai tùy chọn này để gửi email bảo vệ quyền riêng tư của những người nhận? Hãy cùng FPT Shop tìm hiểu chi tiết.
"Bcc" trong Gmail có nghĩa là gì và cách sử dụng
Bcc, hay Blind carbon copy cho phép bạn thêm nhiều người nhận vào một gmail, nói cách khác nó cho phép bạn gửi một gmail tới nhiều người cùng một lúc. Tuy nhiên, khi họ nhận được gmail bạn gửi thì không ai trong số những người nhận trong danh sách Bcc biết được những ai khác nữa đã nhận được gmail này qua Bcc.
Bcc sẽ rất hữu ích nếu bạn muốn gửi gmail cho nhiều người và không muốn người nhận biết được danh sách đầy đủ những người nhận được gmail này. Nếu bạn muốn gửi một gmail tới một danh sách người nhận lớn thì tùy chọn Bcc là cách tốt nhất để đảm bảo gmail của mọi người ở chế độ riêng tư.
Cách sử dụng Bcc trên Mac hoặc Windows:
Để sử dụng Bcc trong Gmail gửi gmail công việc, quảng cáo, giới thiệu sản phẩm… cho nhiều người cùng một lúc, bạn thực hiện theo các bước sau:
Bước 1: Kích hoạt trình duyệt web yêu thích trên máy tính, đăng nhập vào tài khoản Gmail của bạn tại đây.
Bước 2: Bắt đầu soạn gmail bằng cách bấm vào nút+ Compose(ở trên cùng bên trái của trang).Trong cửa sổ New Message hiển thị, kích vào khung To ở ngay đầu hộp gmail.
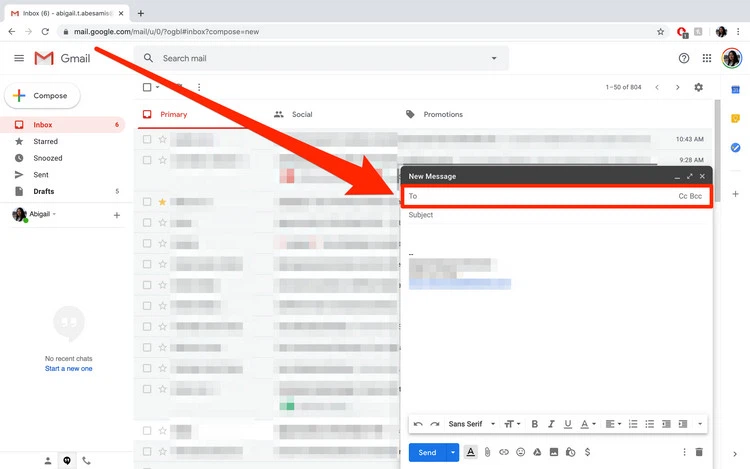
Bước 3:Sau đó kích tùy chọnBccở phía bên phải.Nhập địa chỉ gmail bạn muốn gửi vào khung Bcc ở ngay phía dưới.
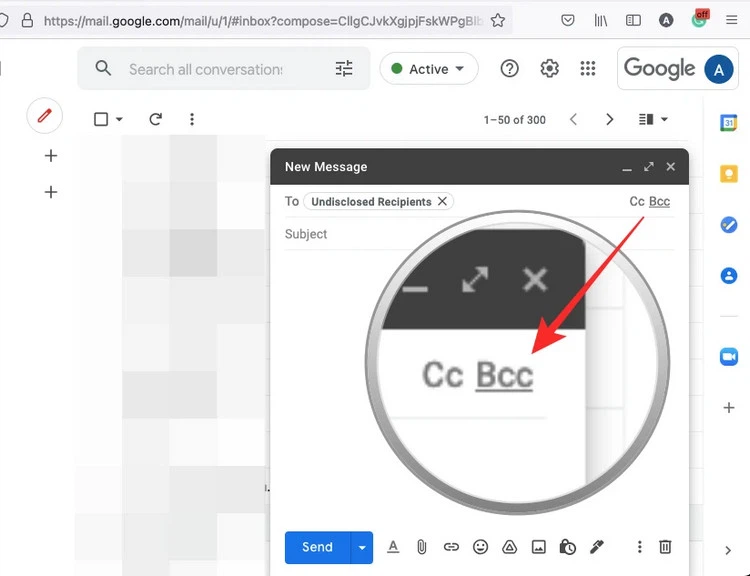
Bước 4: Nhập gmail của bạn trong khung From nếu chưa được điền, thêm bất kỳ liên kết và tệp đính kèm nào muốn gửi cùng gmail. Sau đó, bấm nút Send để gửi gmail đến tất cả người nhận trong trường Bcc.
Cách sử dụng Bcc trên Android hoặc i
OS
Để sử dụng Bcc trên ứng dụng Gmail dành cho các thiết bị Android và i
OS, bạn thực hiện như sau:
Bước 1: Kích hoạt ứng dụng Gmail trên điện thoại lên. Tiếp theo đăng nhập vào tài khoản của mình (nếu bạn đã đăng nhập vào tài khoản Gmail của mình, có thể bỏ qua bước này).
Bước 2: Trong cửa sổ ứng dụng Gmail, bấm nút có biểu tượng dấu "+" hoặc biểu tượng chiếc bút ở góc dưới cùng bên phải màn hình để bắt đầu soạn gmail.
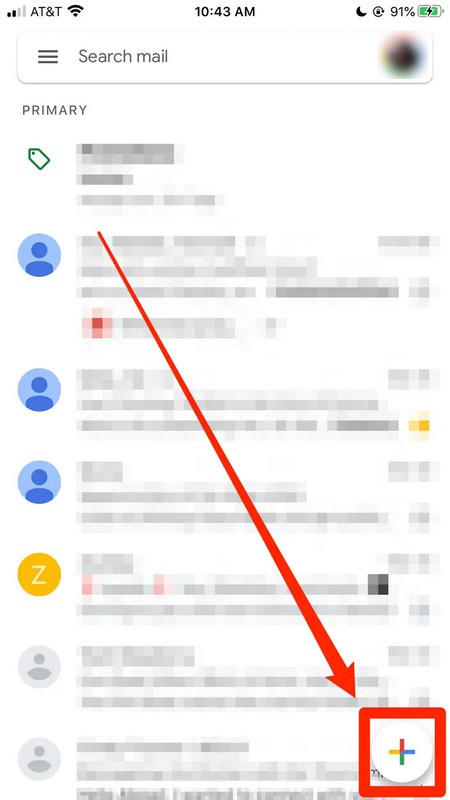
Bước 3: Trong cửa sổ soạn thảo gmail hiển thị, nhấn vào mũi tên trỏ xuống của dòng Tođể hiển thị các tùy chọn bổ sung (Cc và Bcc).
Xem thêm: Lộ Trình 6 Tháng Học Tiếng Anh Trong 6 Tháng Có Đủ Hay Không?
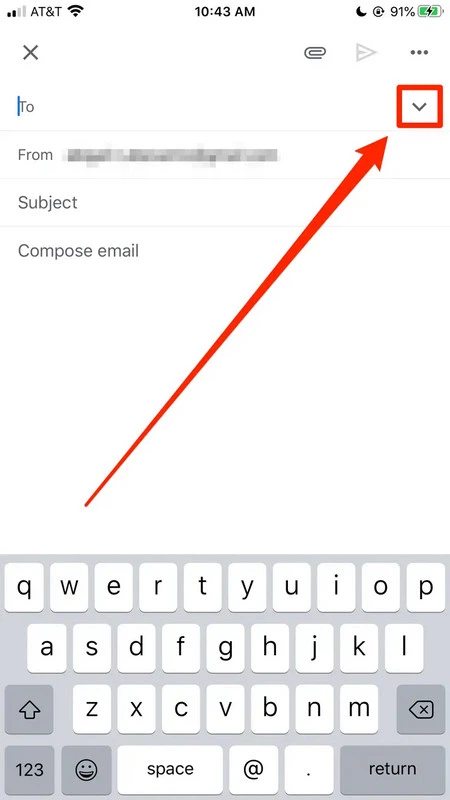
Bước 4: Nhấn vào trường địa chỉ "Bcc" và nhập tất cả các địa chỉ gmail bạn muốn gửi đến cùng.
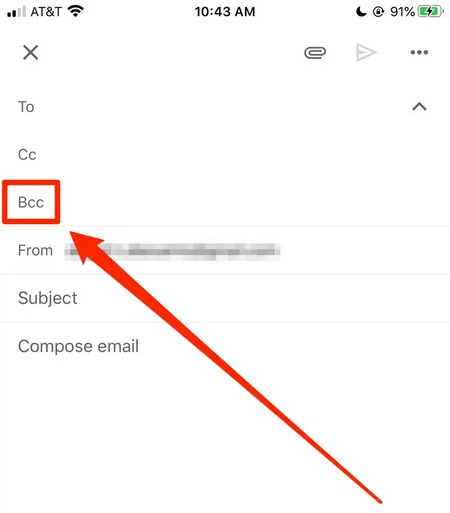
Bước 5: Nhập gmail của bạn, thêm bất kỳ liên kết và tệp đính kèm nào vào gmail gửi kèm.
Bước 6: Nhấn vào nút Send (biểu tượng mũi tên ở trên cùng bên phải màn hình) để gửi gmail đó đi.
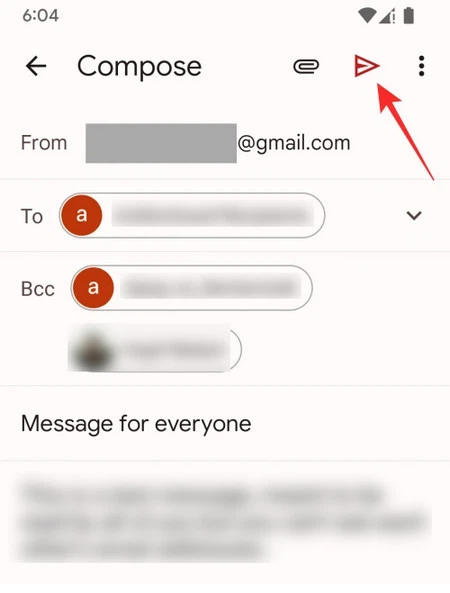
"Cc" có nghĩa là gì trong Gmail và cách sử dụng
Cc hoặc Carbon copy có nghĩa là thêm người nhận phụ muốn nhận nội dung của gmail đó. Tất cả những người nhận trong trường To và Cc đều có thể biết được gmail này đã được gửi đến bao nhiêu người và đó là những địa chỉ gmail nào.
Bạn có thể chọn Cc để gửi gmail cho một số người nhất định nếu họ tham gia vào cùng một dự án với bạn hoặc gửi một công văn của công ty cho tất cả thành viên trong công ty, trong khi gửi gmail tới trường To nếu chỉ nhập một địa chỉ khi bạn cần nhận được trả lời của người đó.
Cách sử dụng Cc trên Mac và Windows
Bước 1:Bấm vào nút+ Compose(ở trên cùng bên trái của trang) để soạn gmail.
Bước 2:Trong cửa sổNew Messagehiển thị, kích vào khungToở ngay đầu hộp gmail, sau đó kích tùy chọnCcở phía bên phải.
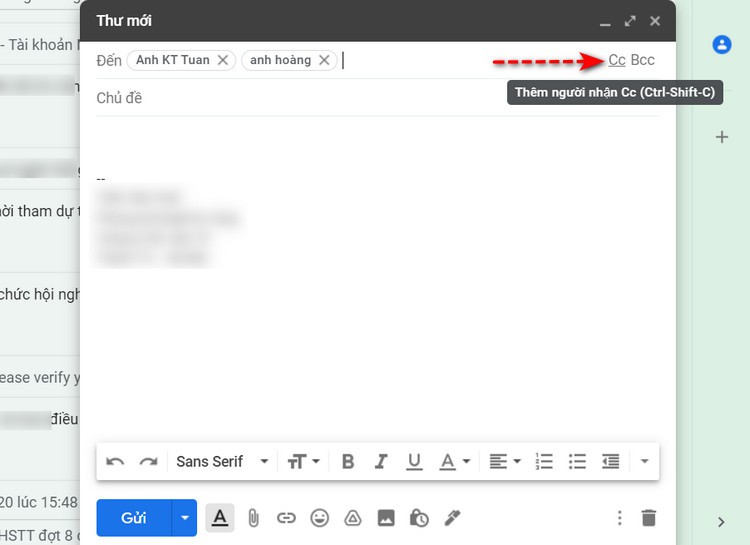
Bước 3:Nhập địa chỉ gmail bạn muốn gửi vào khungCctương ứng.
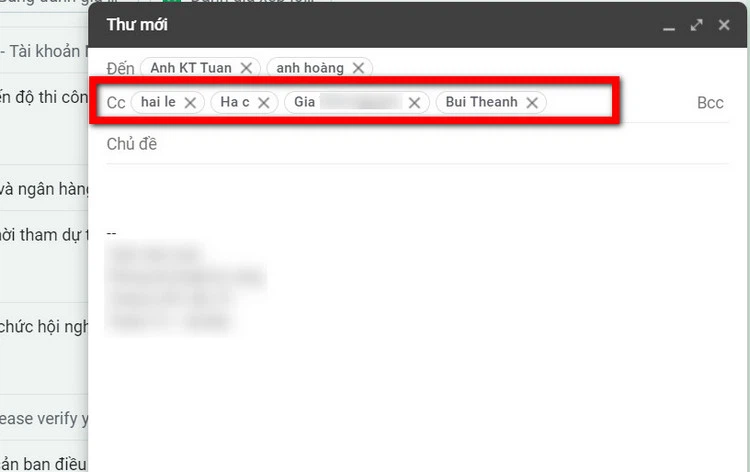
Bước 4:Nhập gmail của bạn vào khungFrom, thêm bất kỳ liên kết và tệp đính kèm nào.
Bước 5:Bấm nútSendđể gửi gmail đến người nhận.
Cách sử dụng Cc trên Android và i
OS
Bước 1:Trong ứng dụng Gmail trên điện thoại, bấm nút có biểu tượng dấu"+"hoặc biểu tượng chiếc bút ở góc dưới cùng bên phải màn hình để bắt đầu soạn gmail.
Bước 2:Nhấn vào biểu tượng mũi tên xổ xuống bên phải dòngTođể hiển thị các tùy chọn bổ sung (Cc và Bcc).
Bước 3:Nhấn vào trường địa chỉ"Cc"và nhập địa chỉ gmail bạn muốn gửi.
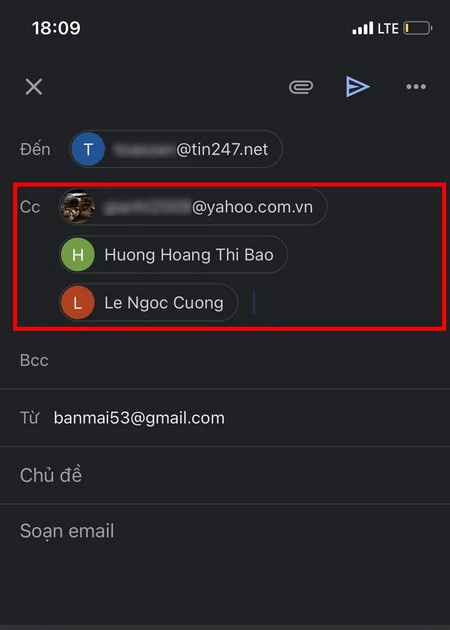
Bước 4:Nhập gmail của bạn, thêm bất kỳ liên kết và tệp đính kèm nào vào nội dung gmail.
Bước 5:Nhấn vào nútSend(biểu tượng mũi tên ở trên cùng bên phải màn hình) để gửi gmail đi.
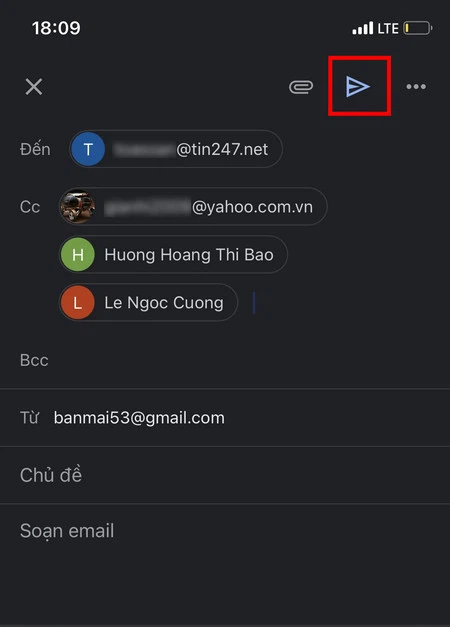
"To" có nghĩa là gì trong Gmail và cách sử dụng
Gmail được gửi đến các địa chỉ được liệt kê trong phần To của gmail được gửi trực tiếp đến người nhận và người nhận sẽ thấy những người khác đã nhận gmail. Trong Gmail, trường địa chỉ To là trường bạn điền theo mặc định.
Đối với những gmail bạn chỉ gửi cho một người, hãy nhập địa chỉ của họ vào trường To. Đối với gmail bạn đang gửi cho nhiều người, bạn có thể nhập tất cả địa chỉ vào trường To hoặc chọn Cc hoặc Bcc cho một số người nhận.
Cách sử dụng To trên Mac hoặc Windows:
Bước 1: Bấm vào nút + Compose (ở trên cùng bên trái của trang) để soạn gmail.
Bước 2: Kích vào trường địa chỉ To và nhập địa chỉ gmail người nhận bằng cách gõ tên hoặc địa chỉ từ sổ địa chỉ của bạn, sau đó kích vào người nhận dự định trong danh sách hiển thị. Ngoài ra bạn cũng có thể nhập địa chỉ gmail cụ thể và nhấn phím Enter hoặc Return trên bàn phím.
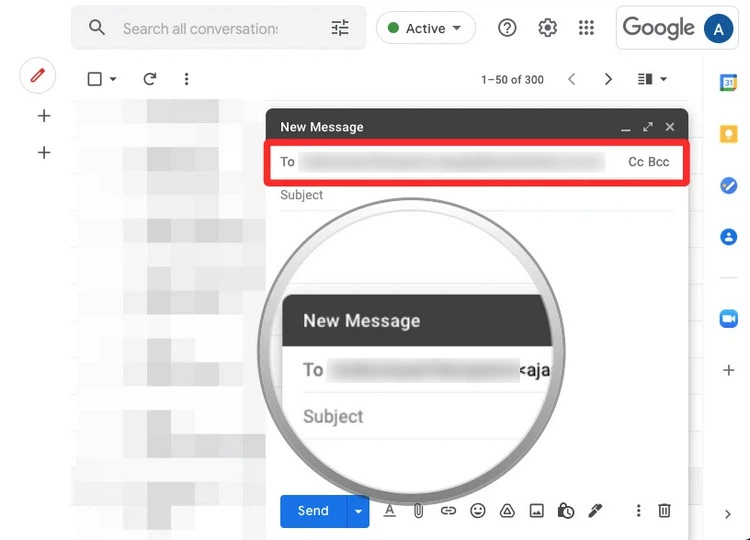
Nếu là copy và dán nhiều địa chỉ gmail vào trường địa chỉ To, hãy đảm bảo chúng được phân tách nhau bằng dấu phẩy.
Bước 3: Nhập địa chỉ gmail của bạn vào khung From nếu nó bỏ trống, thêm bất kỳ liên kết và tệp đính kèm nào.
Bước 4: Bấm nút Send để gửi gmail của bạn đến người nhận.
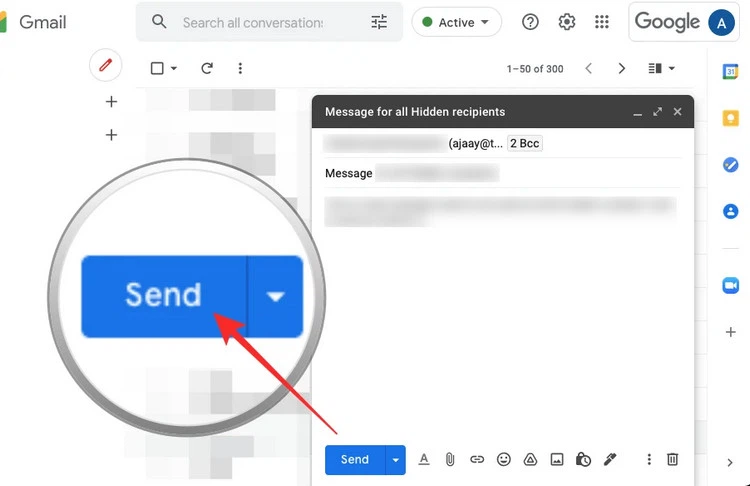
Cách sử dụng To trên Android hoặc i
OS
Bước 1: Trong ứng dụng Gmail trên điện thoại, bấm nút có biểu tượng dấu "+" hoặc biểu tượng chiếc bút ở góc dưới cùng bên phải màn hình để bắt đầu soạn gmail.
Bước 2: Nhập địa chỉ gmail của những người nhận vào khung To.
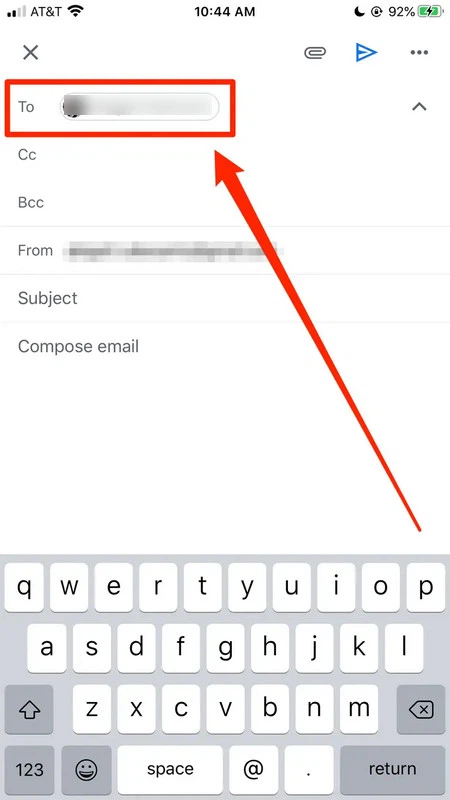
Bước 3: Nhập gmail của bạn, thêm bất kỳ liên kết và tệp đính kèm nào vào nội dung gmail.
Bước 4: Nhấn vào nútSend(biểu tượng mũi tên ở trên cùng bên phải màn hình) để gửi gmail đi.
Trên đây FPT Shop vừa cùng các bạn tìm hiểu ý nghĩa của Cc và Bcc trong Gmail là gì và cách sử dụng từng tùy chọn này trong việc gửi gmail tới bạn bè và đối tác.








