Tap View với Multi View là những tính năng để share màn hình dễ ợt hơn. Tap View cho phép bạn bội nghịch chiếu điện thoại của chính bản thân mình chỉ bởi một cú va lên TV, cùng Multi View mang đến cho chính mình khả năng chia màn hình và coi một vài loại nội dung và một lúc. Bạn dùng hoàn toàn có thể chia nội dung mong muốn vào các screen lớn.
Bạn đang xem: Chia đôi màn hình tivi samsung
Nếu bạn muốn truyền câu chữ như ảnh và video từ thiết bị di động cầm tay sang TV, chỉ cần đưa đồ vật lại ngay gần TV. Khi bạn chạm một chút, ngôn từ được bội nghịch chiếu ngay chớp nhoáng và đấy là tính năng Tap View. Bội phản chiếu màn hình nhanh hơn, thuận tiện hơn và thuận lợi hơn mà không cần truy cập mạng Wi-Fi hoặc tài liệu để chia sẻ trải nghiệm thú vị trong cuộc sống hàng ngày của bạn.
Đảm nói rằng bạn chạm nhẹ nhằm không vô tình có tác dụng hỏng thiết bị và nên tránh chạm sản phẩm công nghệ vào góc TV hoặc thẳng trên screen TV. Bạn rất có thể thêm ốp đảm bảo an toàn cho điện thoại để bình yên hơn nếu đề xuất thiết. Để có kết quả tốt nhất, bạn nên chạm vào phía trên hoặc ở kề bên của TV.

Lưu ý: Chỉ gồm từ chủng loại TU7000 và cao hơn (Bao gồm TV Lifestyle/Outdoor) và những mẫu vật dụng Samsung Galaxy. (Android 8.1 trở lên)
Bước 1. Trên điện thoại cảm ứng của bạn, mở ứng dụng Smart
Things, và sau đó nhấn vào hình tượng Menu (ba vén ngang).
Bước 2. Nhấn vào cài đặt và tiếp nối vuốt lịch sự Tap View. Bấm vào tùy chọn để bật.
Bước 3. Đưa điện thoại thông minh đến ngay gần TV hơn, tiếp nối nhấn vào có thể chấp nhận được thông báo phát hiện sự hiện hữu của điện thoại khi thông báo mở ra trên màn hình hiển thị điện thoại.
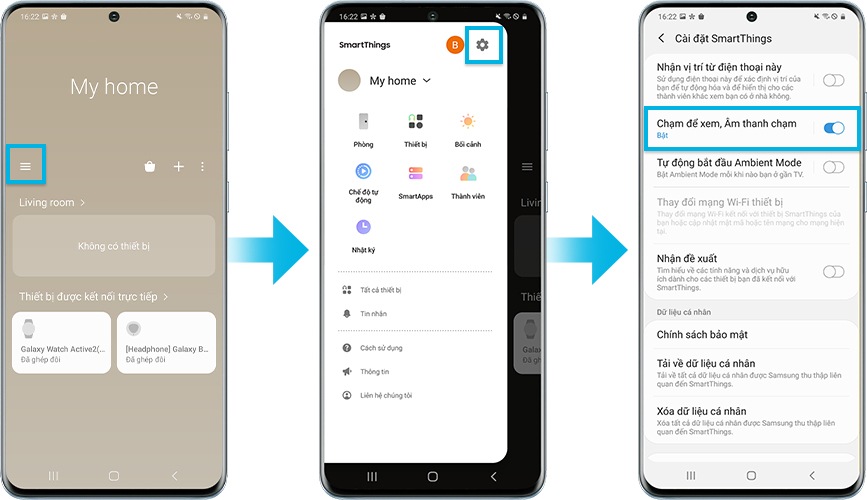
Lưu ý:
Để sử dụng Tap View, update ứng dụng SmartThings của chúng ta lên phiên phiên bản 1.7.45 hoặc cao hơn. Hoàn toàn có thể tải xuống ứng dụng từ CH Google Play hoặc Apple tiện ích Store.Khi bắt đầu phản chiếu, bạn cần hủy chế độ tiết kiệm sạc ở chính sách Nguồn.Đảm bảo rằng Smart View được cho phép trên TV của bạn. (Cài để > bình thường > quản lý Thiết bị quanh đó > thống trị Kết nối sản phẩm > thông báo Truy cập)
Để tránh vô tình làm cho hỏng thiết bị, bạn cần chạm vơi nhàng. Chạm thẳng thiết bị của doanh nghiệp vào màn hình hiển thị hoặc góc TV có thể gây lỗi hỏng nghiêm trọng trên màn hình. Bạn hoàn toàn có thể thêm ốp bảo đảm cho smartphone để an toàn hơn nếu đề xuất thiết. Để có công dụng tốt nhất, bạn nên chạm chán sau của điện thoại cảm ứng thông minh vào bên trên hoặc ở bên cạnh khung TV.
Không chạm vào screen và những góc.Lắp vỏ cho điện thoại thông minh của công ty và chạm nhẹ vào khung bên ngoài.
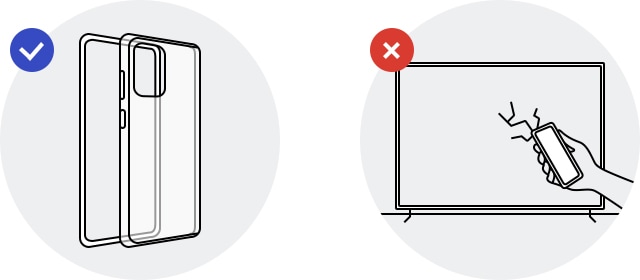
Multi View cho phép bạn phát bên cạnh đó hai văn bản trên TV. Trên màn hình bên trái, chúng ta có thể xem nội dung từ khá nhiều nguồn không giống nhau như STB, bộ thu sóng tv, ứng dụng, đầu phát Blu-ray hoặc máy nghịch game trong khi phản chiếu năng lượng điện thoại của công ty trên màn hình bên phải. Kết nối thiết bị của khách hàng và tùy chỉnh kích thước và thiết đặt âm thanh theo mong muốn muốn. Đa nhiệm trên màn hình lớn của TV QLED thật tiện lợi và solo giản.

Phương pháp thực hiện Multi View không giống nhau tùy thuộc vào máy được kết nối với TV.
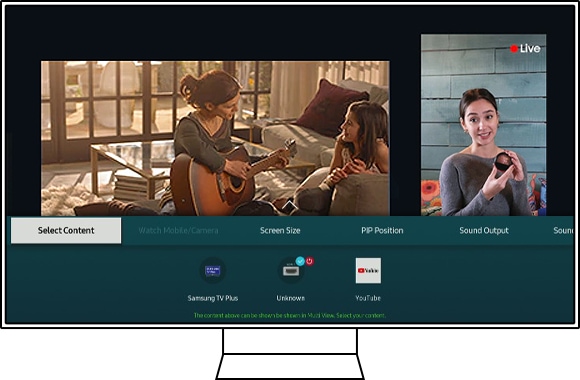
Chọn nội dung: Chọn văn bản sẽ hiển thị ở phía bên trái hoặc bên buộc phải màn hình.Xem Điện thoại di động/Camera: phản chiếu hoặc truyền ngôn từ điện thoại của khách hàng lên màn hình hiển thị TV thông qua Smart View/nút phản nghịch chiếu màn hình hiển thị trên sản phẩm công nghệ di động apk hoặc nút Airplay2 từ sản phẩm i
OS. Phản nghịch chiếu màn hình máy tính xách tay/ PC trải qua tính năng Chiếu lên màn hình. Lựa chọn camera Smart
Things đã liên kết hoặc chúng ta cũng có thể chọn webcam sẽ kết nối.Kích thước màn hình: Điều chỉnh kích thước cho tất cả hai màn hình cho phù hợp. Ví dụ, bạn cũng có thể đặt cửa sổ nhỏ dại hơn ở góc cạnh trên bên đề xuất hoặc sử dụng chế độ xem màn hình hiển thị chia đôi để thấy cả hai màn hình bằng nhau.Vị trí PIP (Ảnh vào ảnh): Chọn địa chỉ của màn hình nhỏ dại hơn khi màn hình hiển thị này hiển thị trên screen chính. Bạn hoàn toàn có thể chọn góc trên bên trái và góc trên bên cần hoặc góc dưới phía trái và góc dưới bên buộc phải cho màn hình nhỏ hơn. Nếu các bạn không thích khu vực đã để màn hình nhỏ dại hơn, bạn luôn luôn có thể chuyển đổi vị trí sau này.Ngõ ra Âm thanh: Kết nối thiết bị music Bluetooth/Không dây của người sử dụng cho từng cửa sổ. 2 người rất có thể thưởng thức từng màn hình bằng phương pháp kết nối tai nghe của mình với từng màn hình.Phân phối Âm thanh: Chọn tùy lựa chọn này để nghe âm thanh từ cả hai màn hình hiển thị cùng một lúc. TV cùng loa thiết bị bên phía ngoài sẽ phát âm nhạc đồng thời.
Lưu ý: Ảnh chụp màn hình hiển thị thiết bị với menu chỉ với hình ảnh mẫu bằng tiếng Anh, tuy nhiên các chức năng này gồm sẵn bằng ngôn ngữ của quốc gia bạn.
Màn hình di động: Khi bạn phản chiếu điện thoại cảm ứng thông minh thông minh, bạn có thể thấy điện thoại được làm phản chiếu trên màn hình hiển thị bên đề xuất của Multi View. Chúng ta có thể phản chiếu ảnh, video clip và lời nhắn để hưởng thụ trên màn hình lớn hơn.Màn hình TV hoặc thiết bị tính: khi chúng ta phản chiếu đồ vật tính, truyền trường đoản cú Ứng dụng TV hoặc camera Io
T, screen Multi View được chia đông đảo nhau. Ví dụ: bạn có thể chơi trò chơi ở screen bên trái trong khi xem video hướng dẫn trò nghịch từ laptop xách tay của công ty trên màn hình hiển thị bên phải.Màn hình PIP: Bạn cũng có thể đặt ở chỗ PIP (Ảnh trong Ảnh) để xem nội dung hâm mộ trên màn hình nhỏ dại trong lúc xem phim hoặc thể thao.
Để đưa sang toàn màn hình, chọn một trong các màn hình hiển thị Multi View và nhấn nút chọn. Bây giờ bạn cũng có thể điều khiển các ứng dụng và nguồn.Để cù lại chế độ đa màn hình lúc trước, nhấn cùng giữ phím trở lại trên điều khiển và tinh chỉnh từ xa.Để xong xuôi hoàn toàn Multi View , nhấn và giữ phím trở về trên tinh chỉnh và điều khiển từ xa trong khi chúng ta đang tập vào ở 1 trong những hai bên.
Lưu ý: Nếu bạn có nhu cầu truyền đoạn clip You
Tube luôn luôn ở cơ chế toàn màn hình, chúng ta cũng có thể thay đổi mua đặt. (Cài đặt - tầm thường - thiên tài thông minh - tự động hóa chạy truyền Multi View "Tắt")
Bạn có thể sử dụng phối kết hợp các nguồn xem khác nhau tùy thuộc vào loại TV Samsung của bạn.
QLED TV
Ở màn hình bên trái: Bạn rất có thể phát TV, trang bị HDMI hoặc một số trong những ứng dụng TV.Ở screen bên phải: Bạn có thể phản chiếu màn hình(Android)/Airplay2(i
OS), truyền năng lượng điện thoại của doanh nghiệp hoặc lựa chọn camera đang kết nối.
UHD TV
Trên screen bên trái: chúng ta có thể phát TV hoặc những thiết bị HDMI.Trên screen bên phải: bạn có thể phản chiếu màn hình(Android) cho điện thoại thông minh của bạn.
Các đồ vật di động/thiết bị được hỗ trợ
Hỗ trợ những thiết bị tương thích chia sẻ Màn hình bao gồm cả điện thoại thông minh thông minh hoặc máy vi tính bảng. (Android 4.2 trở lên)Hỗ trợ những thiết bị tương hợp Airplay 2 bao hàm i
Phone, i
Pad, i
Pod touch hoặc Mac book.Máy tính xách tay/PC gồm Windows 10
Camera được hỗ trợ
Logitech HD Pro Webcam C920Logitech HD Pro Webcam C920SLogitech C922 Pro Stream Webcam
Logitech C922X Pro Stream Webcam
Logitech C925ELogitech C930e
Lưu ý: Danh sách các điện thoại thông minh di cồn và camera USB được hỗ trợ có thể được update mà ko cần thông tin trước.
Tính năng Multi View cung cấp bạn xem cùng lúc 2 văn bản trên screen tivi, bây giờ tính năng này đã tất cả trên tivi Samsung. Hôm nay Chúng tôi sẽ hướng dẫn bạn cách sử dụng tính năng chia đôi màn hình hiển thị Multi View này.
Lợi ích của Multi View
Với tính năng Multi View các bạn sẽ theo dõi cùng lúc 2 câu chữ trên một màn hìnhtivi. Một bên là nội dung đang rất được phát bên trên tivi, bên còn sót lại sẽ chiếu nội dung đang hiển thị trên điện thoại. Né tình trạng bỏ qua những phút chốc đẹp trên truyền hình hoặc nội dung quan trọng trên năng lượng điện thoại.
Cách áp dụng Multi View
Hướng dẫn nhanh:
1. Chọn"Cài để Multi View".
2. Chọn"Kích thước màn hình".
3. Chọn"Đầu ra âm thanh".
Lưu ý:Điện thoại cùng tivi phải kết nối chung một mạng wifi để áp dụng Multi View.
Để sử dụng hào kiệt chia đôi màn hình hiển thị Multi View bạn phải kết nối trình chiếu màn hình smartphone lên truyền họa như Smart View trên điện thoại cảm ứng Android hoặc Air
Play 2 bên trên i
Phone.
Tivi vẫn hiển thị 2 màn hình hiển thị một bên là hiển thị nguồn truyền hình cáp HDMI hoặc You
Tube, bên sót lại sẽ hiển thị màn hình điện thoại.
Bước 1:Bạn nhấn vào screen cần thiết đặt và chọn"Cài đặt Multi View"để thực hiện cài đặt.
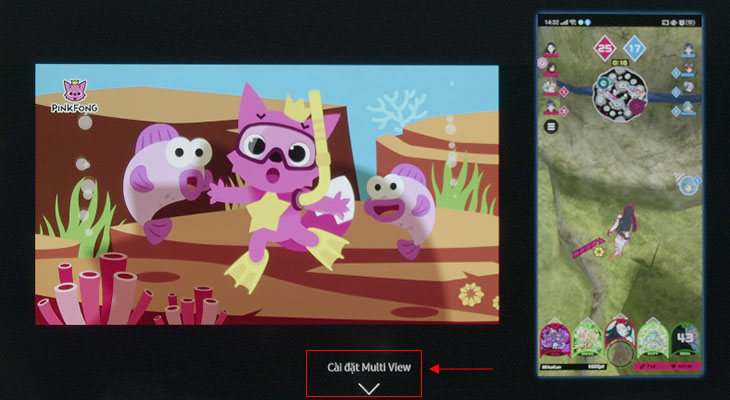
Bước 2:Bạn nhấn"Chọn nội dung"ở trên đây bạnchọn nội dung hiển thị là HDMI hoặc You
Tube. Ở đây công ty chúng tôi chọn là You
Tube.
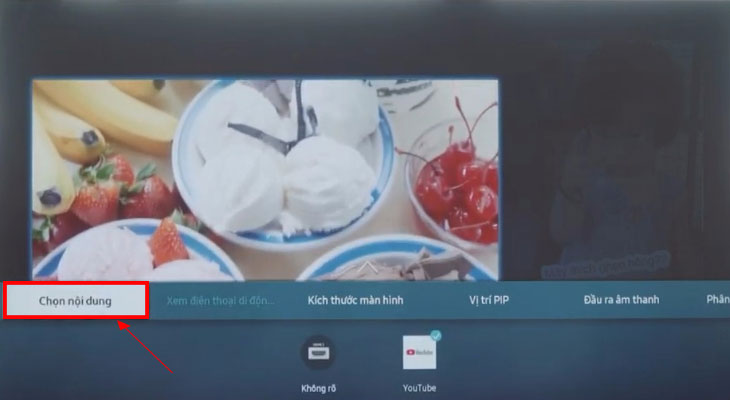
Bước 3:Bạn chọn“Kích thước màn hình”để điều chỉnh size hiển thị của 2 nội dung hoặc là địa chỉ của chúng để phù hợp với yêu cầu xem của bạn.
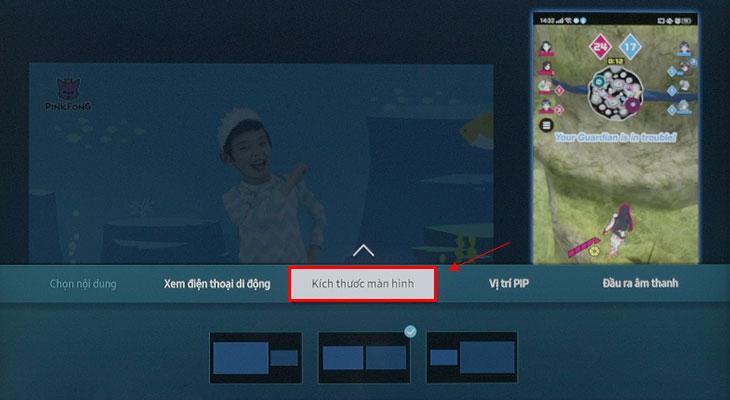
Bước 4:Bạn chọn“Đầu ra âm thanh”để lựa chọn nguồn phát âm thanh cho nội dung. Ở đây shop chúng tôi đã lựa chọn đầu phát ra âm thanh là“Loa TV”.
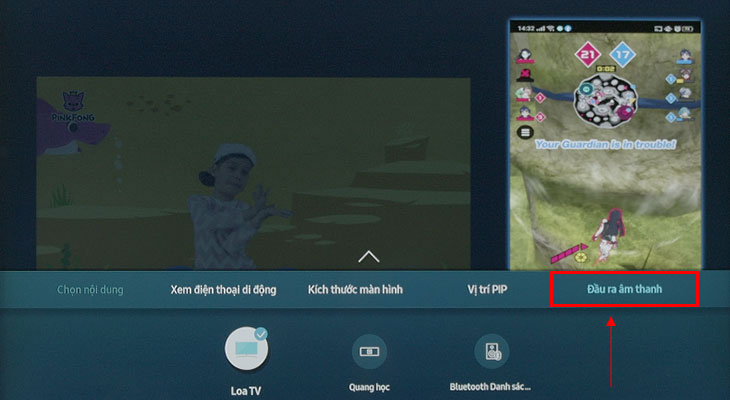
Bước 5:Bạn chọn"mũi tên"để hoàn tất thiết đặt Multi View.
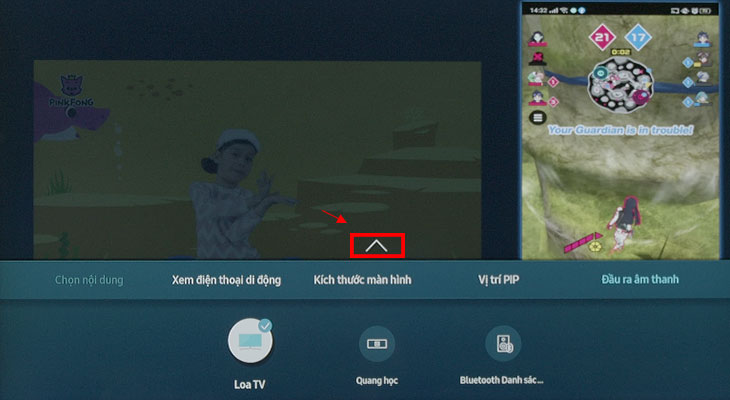
Để thoát tài năng chia đôi màn hình Multi View chúng ta nhấn hình“mũi tên con quay lại”trên remote.








