Bạn hoàn toàn có thể chụp hình ảnh màn hình trên ngẫu nhiên điện thoại và máy vi tính bảng apk nào cùng với một phương pháp làm rõ ràng và chính xác, điều này nhờ vào vào nhà cung ứng thiết bị của bạn. Nếu như bạn có vật dụng Samsung Galaxy, bạn có khá nhiều cách hơn để chụp hình ảnh màn hình theo ý mình, cùng xem thêm cách chụp hình ảnh màn hình trên smartphone hoặc máy tính bảng Samsung trong nội dung bài viết này nhé!
1. Nhấn nút nguồn và giảm âm lượng
Đây sẽ là cách dễ dàng nhất để chụp hình ảnh màn hình trên thiết bị Samsung. Bạn chỉ cần giữ bên cạnh đó nút Nguồn (Power) hoặc phím mặt (Side key) và nút Giảm âm thanh (Volume down).
Bạn đang xem: Chụp màn hình máy tính bảng samsung
Vị trí đúng chuẩn của những nút này sẽ phụ thuộc vào vào sản phẩm công nghệ của bạn. Trên Samsung Galaxy S22, cả nhị nút kia đều nằm ở vị trí cạnh bắt buộc của thiết bị. Bên trên Samsung Galaxy S8, âm lượng ở bên trái và nguồn ở bên phải.
Bạn chỉ cần giữ những nút này trong 1- 2 giây. Screen sẽ nhấp nháy color trắng để cho biết ảnh chụp màn hình hiển thị đã được chụp.
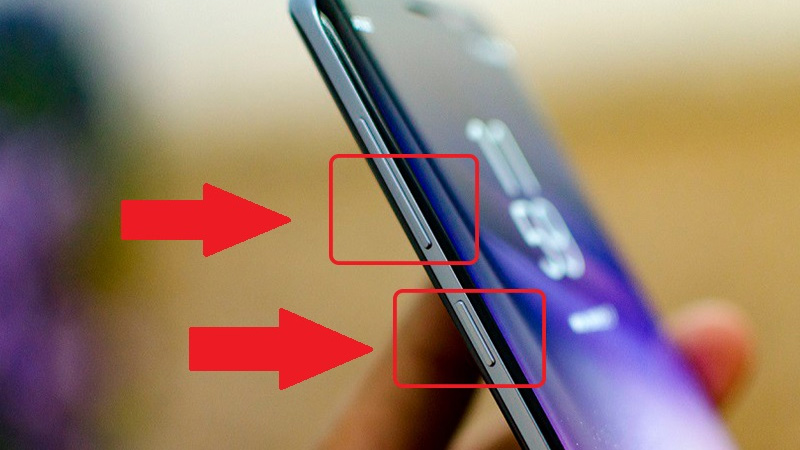
2. Sử dụng Bảng cài đặt nhanh
Một trong số những tính năng mới được cung ứng One UI 5.1 là kĩ năng chụp ảnh màn hình trực tiếp từ bảng thiết lập nhanh chỉ bởi một lần nhấn, có lẽ rằng dễ dàng hơn so với phương thức cũ.Để cấu hình thiết lập tính năng này, chúng ta cần:
Bước 1: Hãy tùy chỉnh bảng thiết lập nhanh với thêm nút Chụp ảnh màn hình vào bảng tự lưới các nút gồm sẵn.Bước 2: sau khoản thời gian thêm, hãy bấm vào nút nhằm chụp hình ảnh màn hình. Chúng ta cũng có thể nhấn và giữ nó nhằm xem mua đặt hình ảnh chụp màn hình hiển thị mà chúng ta cũng có thể muốn cụ đổi.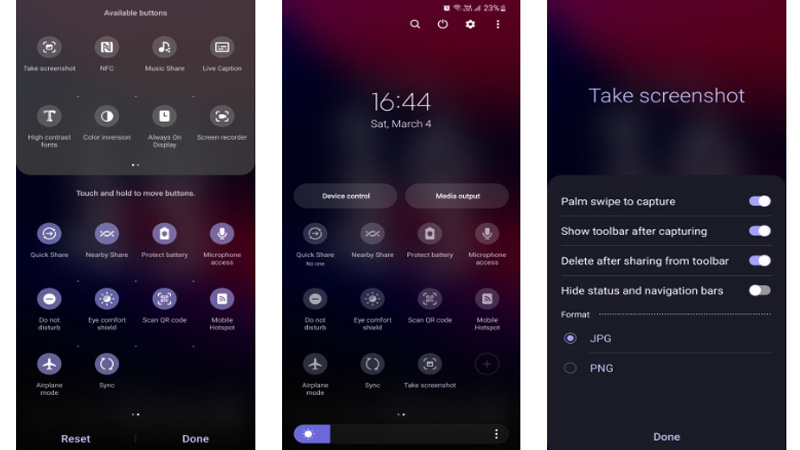
3. Thực hiện Palm Swipe để chụp
Bạn có thể vuốt lòng bàn tay trên screen để chụp ảnh màn hình. Để bật bản lĩnh này, chúng ta hãy truy vấn vào Cài đặt (Settings) > Tính năng nâng cấp (Advanced features) > hoạt động và động tác cử chỉ (Motions & gestures) > bật Vuốt lòng bàn tay để chụp (Palm swipe khổng lồ capture).
Bây giờ, hãy vuốt cạnh bàn tay của công ty trên màn hình từ trái sang phải kê chụp hình ảnh màn hình. Phương pháp này hơi phức tạp và cần phải thử một vài ba lần để làm quen, chưa kể tới việc nó khiến cho màn hình của doanh nghiệp bị nhòe như thế nào, dẫu vậy sẽ hữu dụng nếu tay bạn khô.
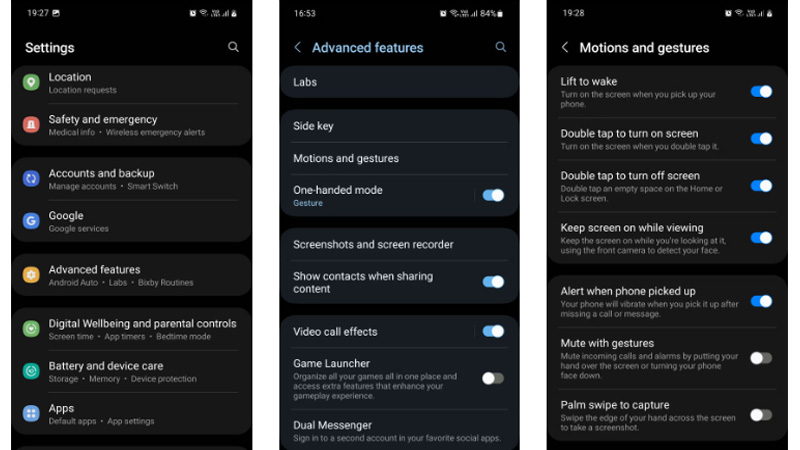
4. Sử dụng Smart Select Edge Panel
Bạn gồm thể tùy chỉnh thiết lập và thực hiện bảng tinh chỉnh cạnh trên đồ vật Samsung của chính mình để tiến hành nhiều việc, bao gồm cả chụp ảnh màn hình. Để chụp hình ảnh màn hình qua bảng điều khiển và tinh chỉnh cạnh, hãy có tác dụng theo quá trình sau:
Bước 1: Truy cập vào Cài để (Settings) > Chọn screen (Display) > Bảng tinh chỉnh cạnh (Edge panels) và bật nó lên.Bước 2: Chuyển mang đến Bảng điều khiển (Panels) và chọn Bảng chọn thông minh (Smart select). Sau đó, hãy mở bảng điều khiển ở cạnh cùng vuốt bên trên đó cho tới khi các bạn tìm thấy bảng chọn thông minh.Xem thêm: Ngọc Mẫu Hoàng Cung Trần Kim Huyền, Ngọc Mẫu Hoàng Cung
Bước 3: Chọn Rectangle hoặc Oval, kế tiếp bạn hãy kéo để lựa chọn khu vực bạn muốn chụp màn hình. Nhấp vào Xong (Done), tiếp đến nhấn vào biểu tượng Lưu (Save) gồm hình mũi thương hiệu xuống.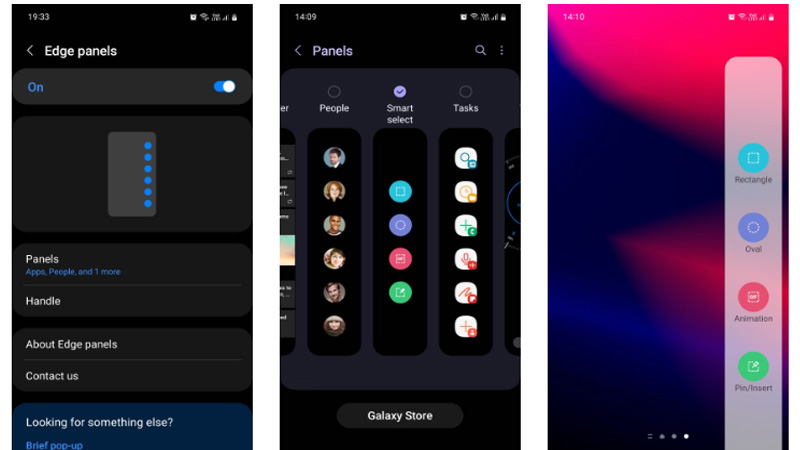
5. Hỏi Bixby hoặc Trợ lý Google
Tất cả điện thoại thông minh Android đều kèm theo với Google Assistant, nhưng điện thoại cảm ứng Samsung cũng đi kèm theo với một trợ lý tiếng nói thay thế có tên Bixby. Để chụp hình ảnh màn hình từ từ tay, chỉ việc hỏi "Ok Google, chụp hình ảnh màn hình" hoặc "Ok Bixby, chụp hình ảnh màn hình" và trợ lý sẽ thực hiện phần còn lại.
Bạn có thể ghép nối các lệnh này với những hướng dẫn khác, ví dụ điển hình như "Này Bixby, chụp hình ảnh màn hình và share trên Instagram". Trường hợp trợ lý không bình luận giọng nói của bạn, chúng ta có thể cài để lại tác dụng này.
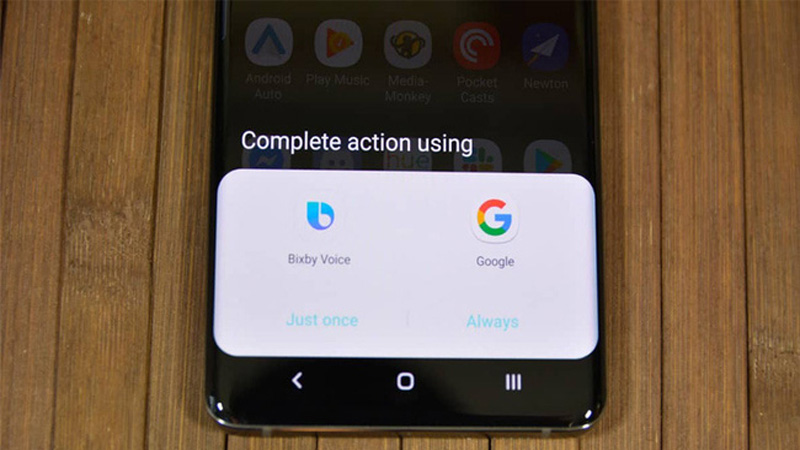
6. áp dụng bút S Pen
Nếu chúng ta có điện thoại thông minh Samsung có bút S Pen tích vừa lòng như Galaxy S23 Ultra, bạn cũng có thể sử dụng cây viết này nhằm chụp hình ảnh màn hình.Khi đó, bạn phải kéo S Pen thoát ra khỏi thiết bị, đụng vào biểu tượng menu Lệnh không va (Air command menu), kế tiếp chọn Chụp màn hình (Screen write). Thao tác này vẫn chụp hình ảnh màn hình đầy đủ. Sau đó, bạn có thể chỉnh sửa hình ảnh chụp screen bằng những công nỗ lực trên màn hình hiển thị nếu muốn. Sau khi hoàn tất, hãy dấn Lưu (Save).
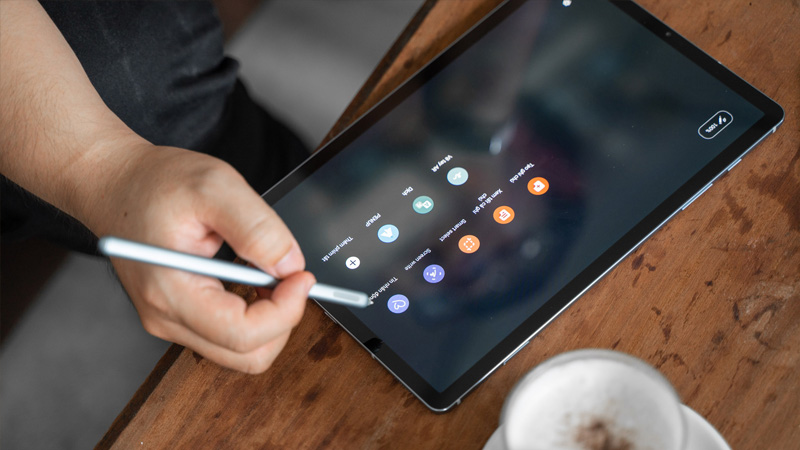
7. Thực hiện Scroll Capture để có thể chụp màn hình cục bộ trang
Nếu mong chụp một trang web hoặc ứng dụng dài, bạn không đề nghị chụp nhiều ảnh màn hình. Gắng vào đó, chúng ta cũng có thể sử dụng Tính năng chụp cuộn của Samsung để tạo nên một hình ảnh chụp screen lớn duy nhất.
Sau khi chụp hình ảnh màn hình bình thường, thanh công cụ hình ảnh chụp màn hình hiển thị sẽ mở ra ở cuối màn hình. Trên đó, hãy bấm vào biểu tượng Chụp cuộn, chính là hai mũi tên hướng xuống nảy lên.
Một lần nhấn sẽ cuộn trang xuống một lần với ghép hình ảnh chụp màn hình vào cuối ảnh chụp màn hình hiển thị đầu tiên. Khi chúng ta tiếp tục nhấn vào biểu tượng cho đến khi chúng ta chụp đầy đủ thứ bên trên trang mà bạn muốn.
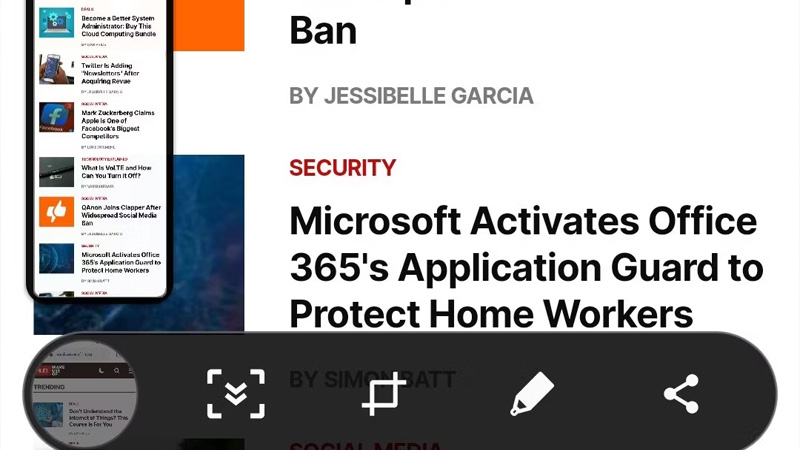
Bây tiếng bạn đã hiểu cách thức chụp ảnh màn hình trên điện thoại thông minh hoặc máy tính xách tay bảng Samsung. Hãy chọn bất kỳ phương pháp nào các bạn thấy dễ ợt và nhanh lẹ nhất để sử dụng nhé!
Máy tính bảng samsung là sản phẩm tuyệt vời và hoàn hảo nhất của technology hiện đại với sự phối hợp giữa máy tính xách tay và điện thoại cảm ứng thông minh. Cùng với sự nhiều mẫu mã về hình dáng cũng như ngân sách chi tiêu nên máy tính bảng ngày càng được không ít người yêu chuộng sử dụng. Thông qua bài viết sau, công ty chúng tôi sẽ phía dẫn chúng ta cách chụp màn hình laptop bảng samsung, một trong những tính năng ưu việt áp dụng nhiều nhất.
Cách chụp màn hình máy vi tính bảng samsung đối kháng giản
Tương từ bỏ như chụp màn hình trên điện thoại cảm ứng thông minh samsung, để mà chụp màn hình laptop bảng samsung đơn giản dễ dàng và hối hả thì chúng ta có thể thực hiện theo những cách dưới đây của chúng tôi:
Sử dụng phím home vật lý trên máy tính bảng
Nếu máy tính xách tay bảng samsung gồm phím home vật lý thì chúng ta cũng có thể sử dụng phím này để mà chụp ảnh. Thông thường, khi muốn chụp ảnh màn hình của điện thoại cảm ứng hoặc máy tính bảng samsung thì các bạn nhấn đồng thời tổng hợp hai phím trên máy tính bảng của người sử dụng là phím trang chủ và nút nguồn.
Lưu ý là thao tác làm việc nhấn duy trì hai nút này được thực hiện cùng thời gian trong khoảng thời hạn ngắn từ 1 đến 2 giây cho tới khi màn hình lóe sáng lên và thiết bị phân phát ra music chụp hình ảnh thì tức là bạn đã chụp hình ảnh thành công. Nếu bạn có nhu cầu tìm lại ảnh mà bạn vừa mới chụp thì bạn chỉ cần truy cập vào cỗ sưu bộ ảnh của thứ trên màn hình chính.

Sử dụng phím trang chủ vật lý trên máy vi tính bảng nhằm chụp ảnh màn hình
Sử dụng phím trang chủ ảo trên laptop bảng
Trường hợp máy vi tính bảng không có phím home vật lý thì bạn cũng có thể chụp ảnh màn hình máy tính xách tay bảng bởi việc sử dụng phím home ảo hay nói một cách khác là sử dụng chức năng Assistive cảm biến của thiết bị. Để chụp ảnh màn hình máy tính bảng bởi phím home ảo thì bạn hãy vào mục cài đặt và chọn setup chung. Tiếp đó, bạn chọn Trợ năng Accessibility, nhận Assistive Touch để chọn chính sách bật tác dụng này. Sau khi cài đặt xong, trên màn hình sẽ xuất hiện một nút tròn trắng nhỏ tuổi đó chính là phím home ảo.
Cách chụp màn hình laptop bảng samsung bằng phím trang chủ ảo là bấm vào nút tròn trắng và lựa chọn mục đồ vật (Device). Tiếp đó, chọn thêm (More) trên hình tượng ba vệt chấm với chụp hình ảnh màn hình. Khi thấy màn hình hiển thị chớp sáng cùng phát ra âm thanh là có nghĩa bạn đã chụp hình ảnh thành công. Những hình ảnh này sẽ được lưu trong cỗ sưu album ảnh dưới dạng PNG trên màn hình hiển thị chính của thiết bị máy tính xách tay bảng samsung.
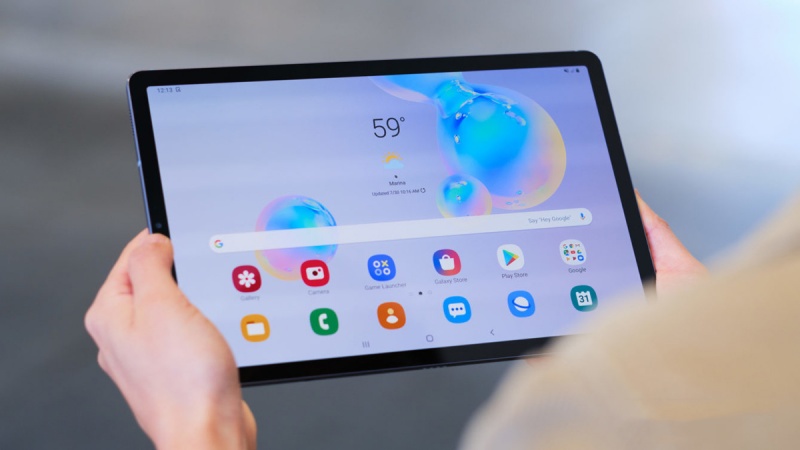
Sử dụng phím home ảo trên máy vi tính bảng
Sử dụng ứng dụng chụp màn hình
Nếu bạn đã áp dụng chụp ảnh bằng hai phương pháp trên mà lại vẫn chẳng thể chụp được ảnh màn hình thì chúng ta cũng có thể tham khảo chụp ảnh bằng phương pháp tải về áp dụng chụp hình ảnh bên ngoài. Với ứng dụng chụp hình ảnh ngoài, bạn không chỉ chụp được hình ảnh màn hình nhưng còn hoàn toàn có thể sửa hình ảnh đẹp rộng theo hy vọng muốn với rất nhiều tiện ích.
Đối với điện thoại cảm ứng thông minh samsung để tải những ứng dụng mới cho sản phẩm công nghệ thì mọi tín đồ thường truy vấn vào CH Play trên màn hình hiển thị đã được thiết lập sẵn. Tuy nhiên so với máy tính bảng thì bạn cần xem xét, xem thêm các ứng dụng tương xứng nhất đến máy trước lúc tải về sử dụng nhé.
Làm cố kỉnh nào lúc không chụp màn hình máy vi tính bảng được?
Nếu bạn đã áp dụng tất cả các cách chụp màn hình máy tính xách tay bảng samsung nói trên mà vẫn bắt buộc chụp được màn hình thì rất có thể do lỗi ở đoạn cứng hoặc phần mềm. Để chất vấn và sửa lỗi gấp rút thì rất tốt là bạn nên mang laptop bảng ra biện pháp trung tâm siêng sửa chữa máy tính xách tay bảng uy tín để được giúp đỡ.
Những lỗi thiết bị máy vi tính bảng bởi vì phần cứng hay phần mềm thì các bạn cũng tránh việc tự ý sửa chữa. Bởi lẽ vì nếu không có kinh nghiệm và các dụng ráng sửa lỗi cần thiết thì hoàn toàn có thể sẽ khiến cho máy tính bảng hư lỗi nghiêm trọng. Vào trường hợp không biết địa chỉ nào uy tín thì bạn nên xem thêm từ bạn bè, người quen đã có lần sửa chữa.

Những lỗi thiết bị laptop bảng rất tốt không trường đoản cú ý thay thế - Hãy mang lại một địa chỉ uy tín sẽ được kiểm tra
Nếu ai đang tìm kiếm địa chỉ cửa hàng tại tp.hồ chí minh thì hãy mang lại với những chi nhánh của Hcare. Đây là trong những trung trọng tâm bảo hành, thay thế thiết bị, điện thoại, laptop, máy tính xách tay bảng bậc nhất hiện nay.
Đến với bọn chúng tôi bạn sẽ được đội ngũ nhân viên tư vấn nhiệt tình về phong thái khắc phục sự gắng của thiết bị cũng giống như các dịch vụ theo gói với giá thành hợp lý dựa vào tình trạng hư lỗi của máy. Cứ giao máy vi tính bảng mang lại Hcare thì vững chắc chắn bạn sẽ nhận lại được sự thích hợp về sản phẩm unique nhất.
Lời kết
Trên đây là những cách chụp màn hình laptop bảng samsung đơn giản và dễ dàng mà bạn cũng có thể áp dụng dễ dàng cho máy tính xách tay bảng của bản thân mình để gồm có bức hình ảnh tuyệt đẹp. Mong muốn những tin tức của bài viết trên vẫn hữu ích cho các bạn.








