Bạn đang xem: Đổi tên hiển thị trong gmail

Bài viết gồm 2 phần:
Tên hiển thị trong Gmail là gì?Cách đổi tên hiển thị đơn giản trong Gmail.1. Tên hiển thị trong Gmail là gì?
Tên hiển thị của Gmail là danh tính trực tuyến của bạn khi sử dụng gửi Email đi. Tên này được hiển thị mỗi khi bạn gửi thư đi, nó thay thế cho tên Gmail của bạn hiện tại. Ví dụ như gmail của bạn là trannhan1307
gmail.com mỗi khi gửi thư đi có tên là “Trần Nhẫn” nhưng bạn lại không muốn sử dụng tên đó thì bạn hoàn toàn có thể đổi tên thành “Tob” cho gmail trannhan1307
gmail.com. Khi bạn đổi tên thì mỗi khi gửi thư đi, tên của bạn sẽ chuyển thành “Tob”

Đây chính là tên hiển thị gmail của bạn mỗi khi bạn gửi thư đi
2. Cách đổi tên hiển thị đơn giản trong GmailTổng quan: Đăng nhập Gmail > chọn cài đặt > chọn tài khoản và nhập > chọn mục Gửi thư bằng địa chỉ > chọn chỉnh sửa thông tin > thay đổi tên > chọn lưu thay đổi
Bước 1: Đầu tiên bạn phải đăng nhập tài khoản Gmail của mình từ máy tính.Bước 2: Sau đó các bạn click vào hình bánh răng cưa ở góc trên bên phải rồi chọn Cài đặtBước 3: Nhấp vào tab Tài khoản và nhập. Tiếp theo trong mục “Gửi thư bằng địa chỉ”, nhấp chọn vào chỉnh sửa thông tin.Bước 4: Thêm tên bạn muốn hiển thị khi gửi thư đi, Sau đó chọn Lưu thay đổi để đổi tên.Kết luận:Trên đây là cách đổi tên hiển thi trong Gmail. Bài viết có kèm theo những hình ảnh minh hoạ để các bạn có thể dễ dàng làm theo. Nếu còn chỗ nào chưa hiêu thì các bạn comment lại mình trợ giúp nhé. Xin cảm ơn!
Các bài đọc có liên quan
|
Thay đổi hoặc khôi phục mật khẩu Gmail
|
Thiết lập định tuyến Email cho G Suite
|
Thay đổi hoặc reset password trong gmail
|
Thêm hoặc xóa các danh mục và tab trong hộp thư đến trong gmail
|
Các tính năng của gmail dành cho quản trị viên
|
Các tiện ích mới trong gmail
|
Định tuyến email
|
Những điều mong đợi từ tìm kiếm trên gmail
|
Hướng dẫn bật pop/imap trong ttgdtxphuquoc.edu.vn
|
Quản lý gmail trong ttgdtxphuquoc.edu.vn
|
Làm việt ngoại tuyến trong gmail
|
Tính năng mới trong gmail
|
Hướng dẫn gửi mail bí mật trong gmail
|
Hướng dẫn thay đổi avatar trên gmail
|
Hướng dẫn cài đặt forward mail từ gmail thường về ttgdtxphuquoc.edu.vn
|
Hướng dẫn cách đổi tên cho toàn bộ tài khoản google
|
Hiển thị thông báo ra màng hình khi có thư đến trong gmail
|
Hướng dẫn cách đổi tên hiển thị tỏng gmail
|
Cài đặt để tự trả lời thư trong gmail
|
Chặn mail spam hoặc mail của một người nào đó
|
Phân biệt cc và bcc trong gmail
|
Cài đặt gmail vào outlook
|
Cài đặt chữ ký-phần footer cho gmail
|
Cách đăng nhập nhiều gmail cung lúc
|
Hướng dẫn cách lấy lại những mail đã mất trong gmail
|
Cách thay đổi tên hiển thị đơn giản trong gmail
|
Cách đính kèm file vào nội dung thư trong gmail
|
Cách chèn đường link vào nội dung thư mail
|
Cách thay đổi ngôn ngữ gmail sang tiếng việt
|
Hướng dẫn cách định dạng văn bản khi gửi thư trong gmail
|
Hướng dẫn tìm lại lịch sử trò truyện trong gmail
|
Cách chuyển tiếp thư trong gmail
|
Cách tìm lại những mail cũ: đã gửi hoặc đã nhận
|
Hướng dẫn xoạn email trong gmail
© Pupam
English (en) Tiếng Việt (vi)
Thay đổi mục đích sử dụng gmail, hay tên hiển thị không phù hợp hoặc vì lý do nào đó mà các bạn muốn đổi tên hiển thị của gmail khi gửi email cho người khác. Do chưa thực hiển đổi tên hiển thị trên Gmail khi gửi bao giờ nên nhiều bạn cảm thấy khó khăn vì không biết thực hiện ra sao.
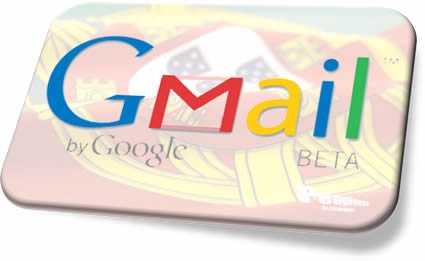
Bài viết dưới đây sẽ hướng dẫn các bạn cách đổi tên hiển thị Gmail khi gửi email, các bạn cùng theo dõi.
Bước 1: Đăng nhập vào tài khoản Gmail của mình.Xem thêm: Bảng Báo Giá Tấm Ốp Tường 3D Giá Rẻ 2023, Tấm Ốp Tường Pvc 3D Giá Rẻ
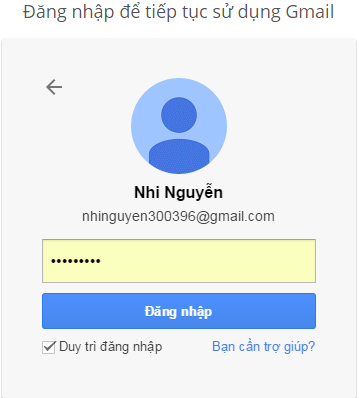
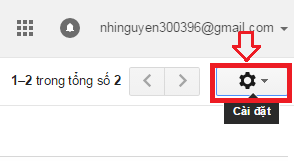


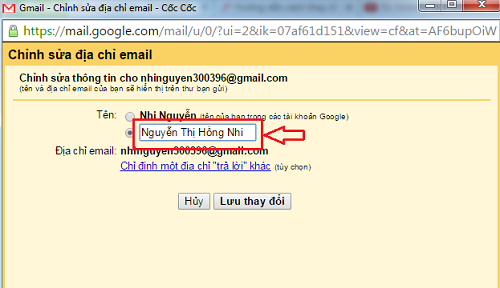
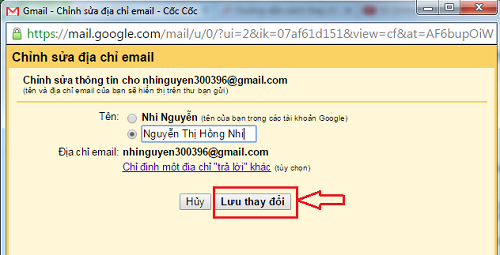

Lưu ý: Tên hiển thị trên Gmail không nên quá dài hoặc quá khó hiểu vì người nhận sẽ không biết được thư của bạn. Nên dùng tên hiển thị nghiêm túc, lịch sự để người nhận không thấy khó chịu. Tên hiển thị trên Gmail nên thể hiện được họ tên của bạn. Có thể có các chữ số kèm theo nhưng không được quá dài sẽ dễ mất thiện cảm cho người nhận.








