Bluetooth là công cụ kết nối không dây giúp máy tính truyền dữ liệu đến các thiết bị khác như loa, bàn phím, tai nghe… để sử dụng thuận tiện, tiết kiệm thời gian. Do đó, nếu vẫn chưa biết cách kết nối Bluetooth với máy tính Windows, bạn hãy tham khảo ngay bài viết dưới đây nhé!
Bạn đang xem: Kết nối bluetooth cho pc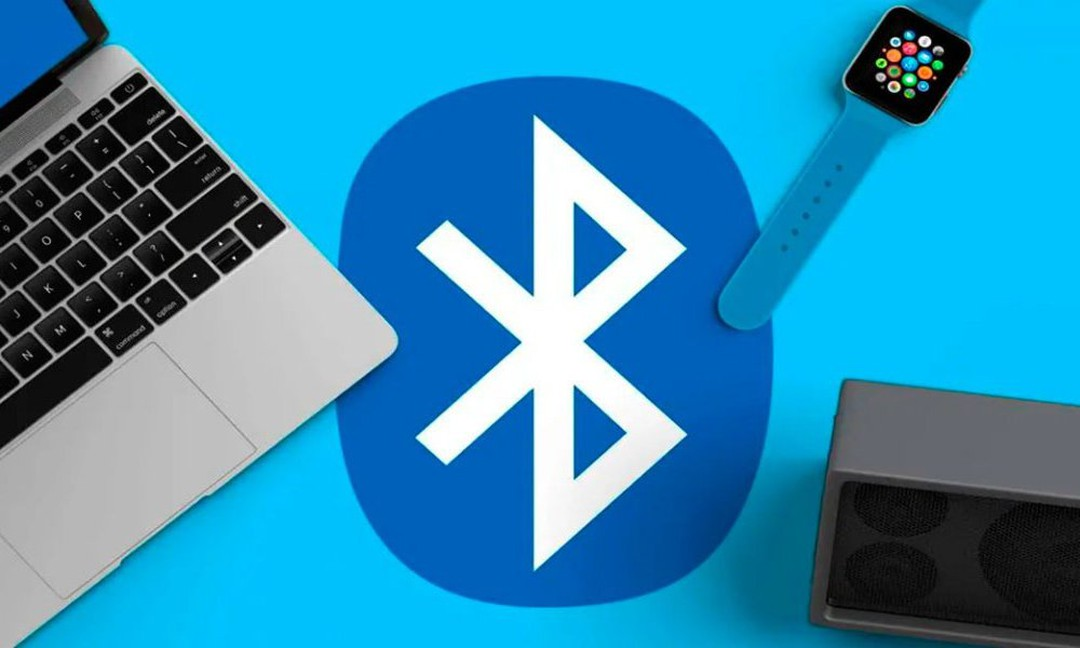
Đối với máy tính sử dụng hệ điều hành Windows 11, bạn có thể dễ dàng bật, tắt Bluetooth thông qua Action Center qua các cách sau:
Cách 1: Cách kết nối Bluetooth trên máy tính qua Action Center (Trung tâm hành động).
Để bật Bluetooth trên Win 11 qua Action Center, bạn thực hiện theo các bước sau:
Bước 1: Đầu tiên, bạn nhấn vào “Action Center” ở góc phải phía dưới màn hình hoặc sử dụng tổ hợp phím “Windows + A” để mở Trung tâm hành động trên máy tính.
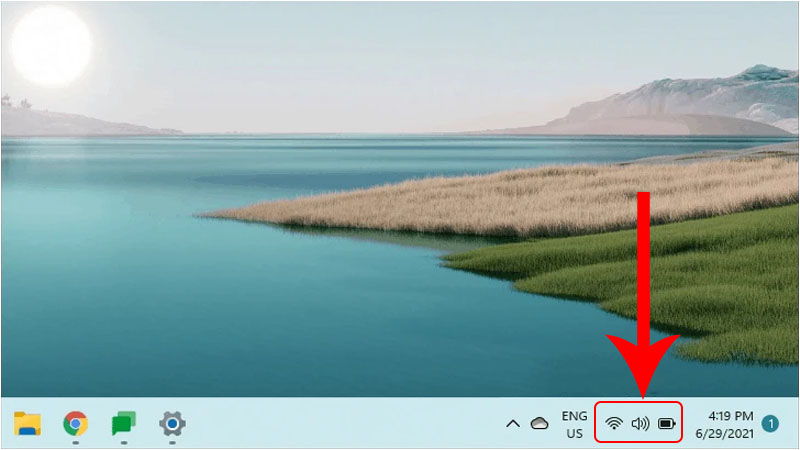
Bước 2: Bạn nhấn vào biểu tượng “Bluetooth” ở hàng trên cùng của cửa sổ Action Center để bật. Lúc này, biểu tượng Bluetooth sẽ chuyển sang màu tối hơn khi bật thành công.
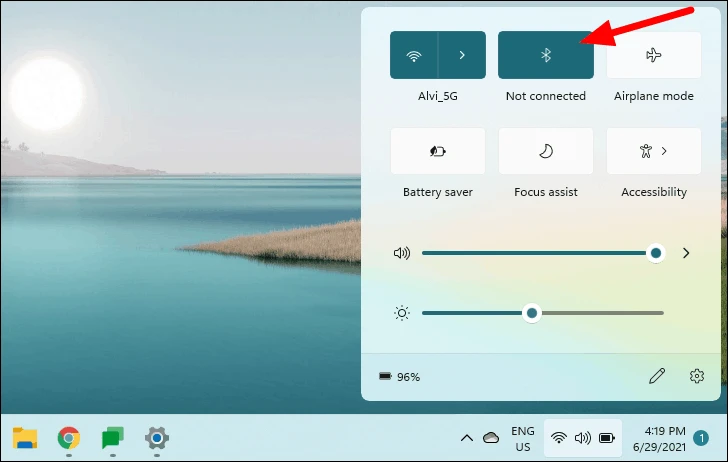
Bước 3: Nếu bạn không tìm thấy Bluetooth trong cửa sổ Action Center thì có thể bổ sung, bằng cách nhấn vào biểu tượng “Edit quick settings” (Chỉnh sửa cài đặt nhanh) có biểu tượng hình chiếc bút chì.
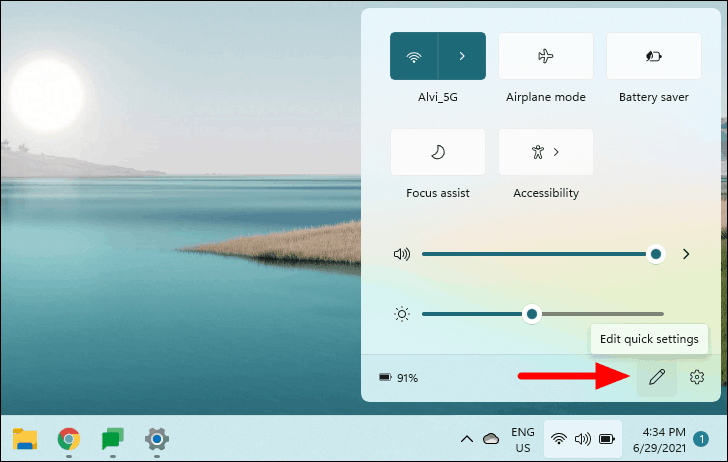
Bước 4: Lúc này, các ô sẽ mờ dần và cửa sổ Action Center sẽ hiển thị thêm hai tùy chọn là “Done” và “Add”. Bạn nhấn vào mục “Add” để tiếp tục.
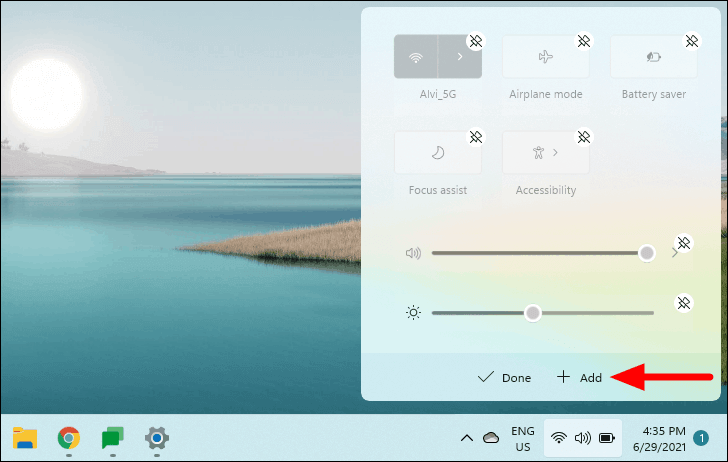
Bước 5: Màn hình hiển thị danh sách các tùy chọn có sẵn, bạn nhấn vào mục “Bluetooth”.
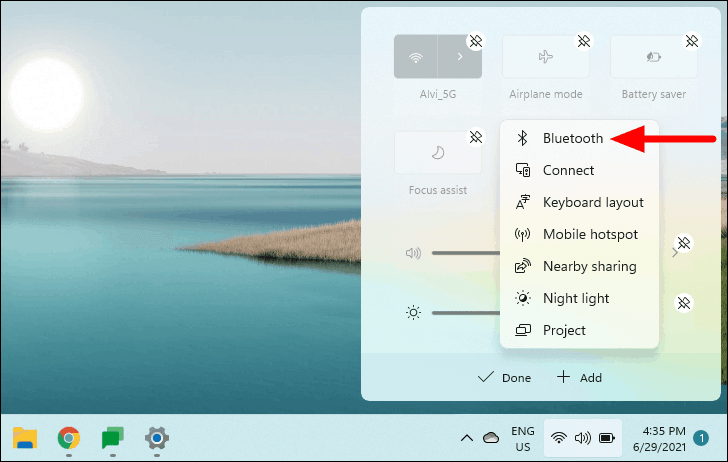
Bước 6: Bạn nhấn vào “Done” (Hoàn tất) để lưu thay đổi. Lúc này, Bluetooth đã được thêm vào Action Center, bạn thao tác tương tự bước 1 và bước 2 để bật nó lên.
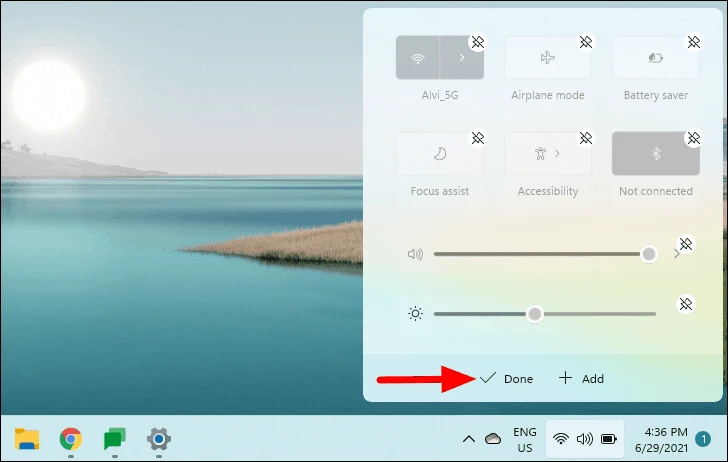
Nếu muốn tắt Bluetooth trên máy tính Windows 11, bạn tiến hành theo các bước sau:
Bước 1: Tại góc phải phía dưới màn hình, bạn nhấn vào “Action Center” (Trung tâm hành động).
Bước 2: Bạn nhấn vào biểu tượng Bluetooth ở dòng trên cùng của cửa sổ Action Center để tắt kết nối.
Cách 2: Bật, tắt Bluetooth qua Windows Settings.
Cách bật Bluetooth trên máy tính thông qua phần Cài đặt bao gồm các bước sau:
Bước 1: Tại góc trái bên dưới màn hình, bạn nhấn vào Menu Start rồi tìm kiếm và chọn mục Settings.
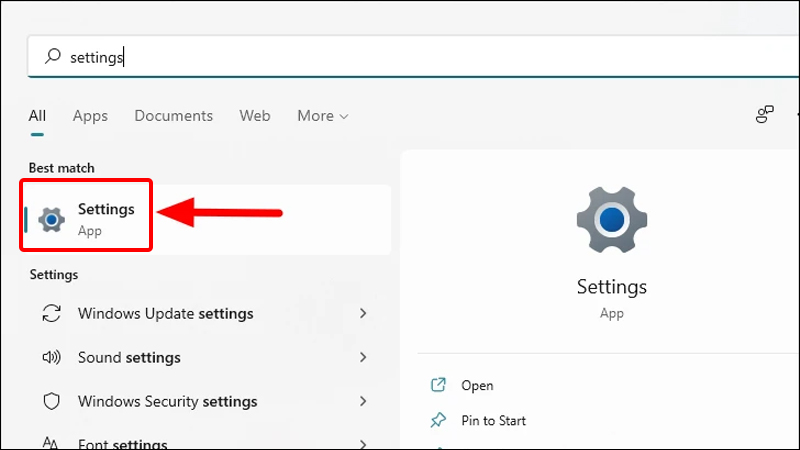
Bước 2: Bạn nhấn chọn “Bluetooth & devices” để tiếp tục.
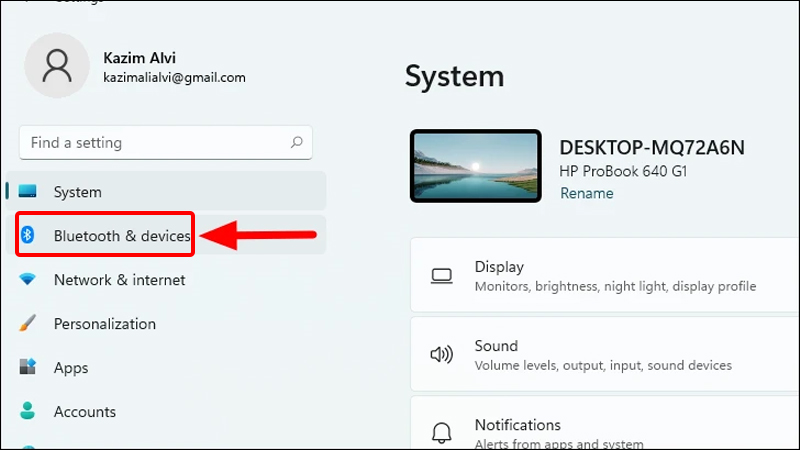
Bước 3: Tại mục Bluetooth, bạn gạt công tắc từ trái sang phải để bật kết nối.
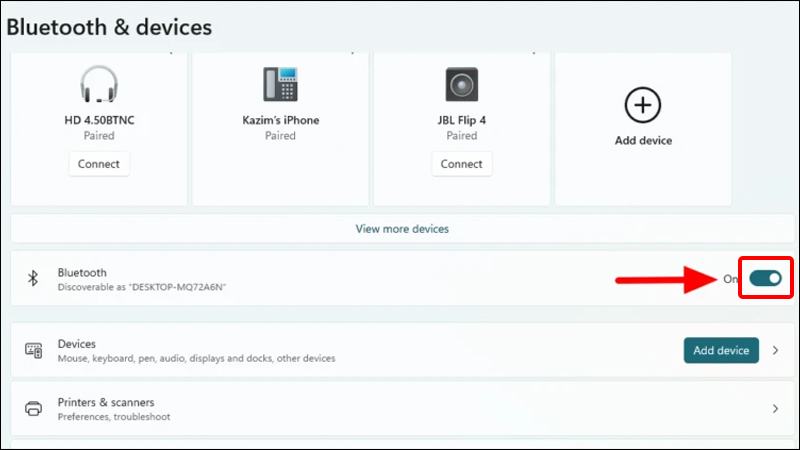
Nếu muốn tắt Bluetooth, bạn chỉ cần thực hiện tương tự bước 1 và bước 2 rồi gạt công tắc từ bên phải sang bên trái là được.
Bạn có thể lựa chọn 1 trong 2 cách bật Bluetooth trên máy tính Win 10 với các thao tác vô cùng đơn giản.
Cách 1: Bật - tắt Bluetooth thông qua phần “Cài đặt” của máy tính Windows 10.
Để bật Bluetooth trên Win 10, bạn thao tác như sau:
Bước 1: Bạn mở Menu Start ở góc bên trái phía dưới màn hình rồi truy cập vào mục “Settings”.
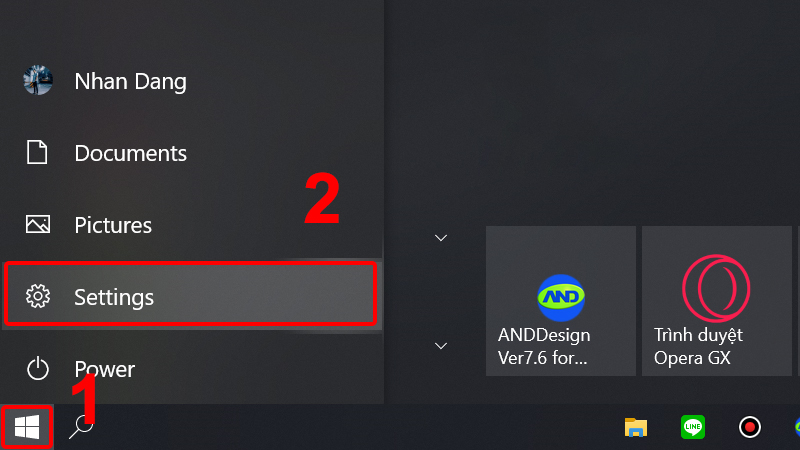
Bước 2: Bạn nhấn vào mục “Devices” để tiếp tục.
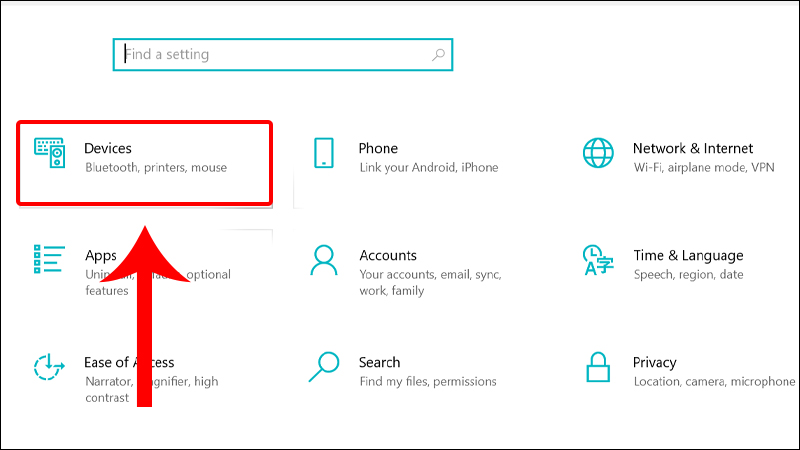
Bước 3: Bạn tiếp tục nhấn vào “Bluetooth & devices”. Tại mục Bluetooth, bạn gạt công tắc từ trái sang phải để chuyển thành trạng thái Bật (ON).
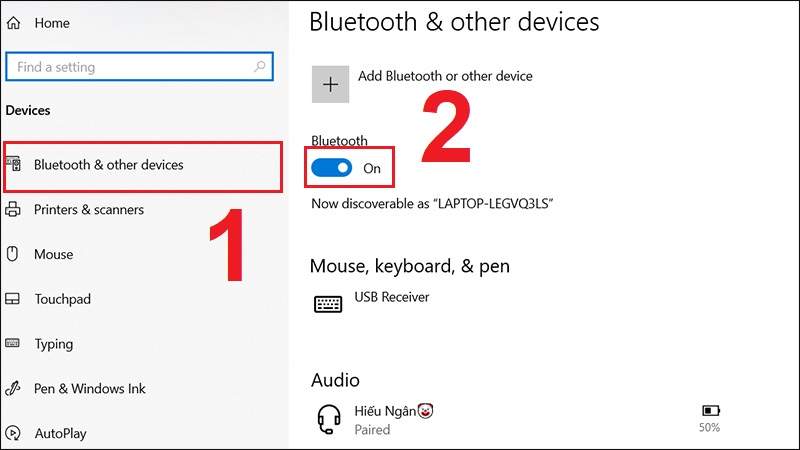
Khi không có nhu cầu sử dụng, bạn thao tác tương tự sau đó gạt công tắc sang bên trái để tắt Bluetooth.
Cách 2: Cách kết nối Bluetooth trên máy tính Win 10 qua Action Center. Xem thêm: 7 Cách Hỗ Trợ Cải Thiện Nhanh Đau Bụng Trên Rốn Và Đi Ngoài, Đau Bụng Trên Rốn Là Dấu Hiệu Bệnh Gì
Bạn tiến hành bật Bluetooth với các bước sau:
Bước 1: Tại góc phải bên dưới màn hình, bạn nhấn vào biểu tượng hình chữ nhật để mở Trung tâm hành động.
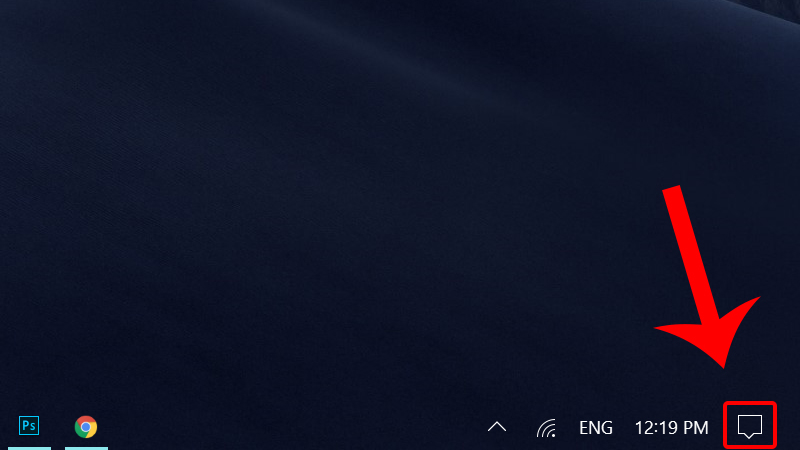
Bước 2: Bạn click chuột vào biểu tượng Bluetooth trong Trung tâm hành động để bật kết nối.
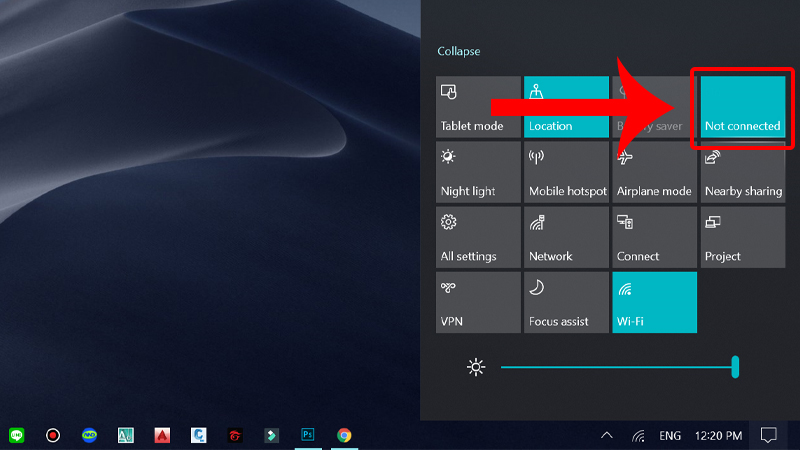
Nếu muốn tắt kết nối, bạn chỉ cần nhấn vào biểu tượng Bluetooth một lần nữa là xong.
Khi có nhu cầu sử dụng Bluetooth trên máy tính Win 8/ 8.1, bạn tiến hành bật theo các bước sau:
Bước 1: Bạn truy cập vào phần “Settings” có biểu tượng hình bánh răng cưa trên máy tính Windows 8 / 8.1.
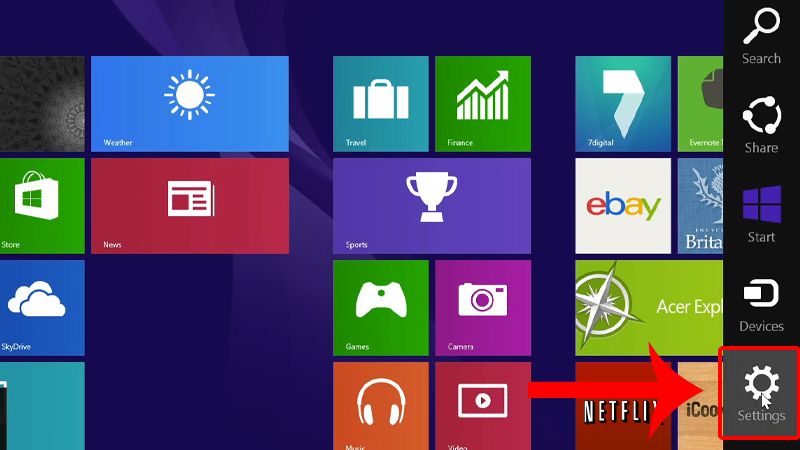
Bước 2: Tại đây, bạn nhấn vào “Change PC settings” để tiếp tục.
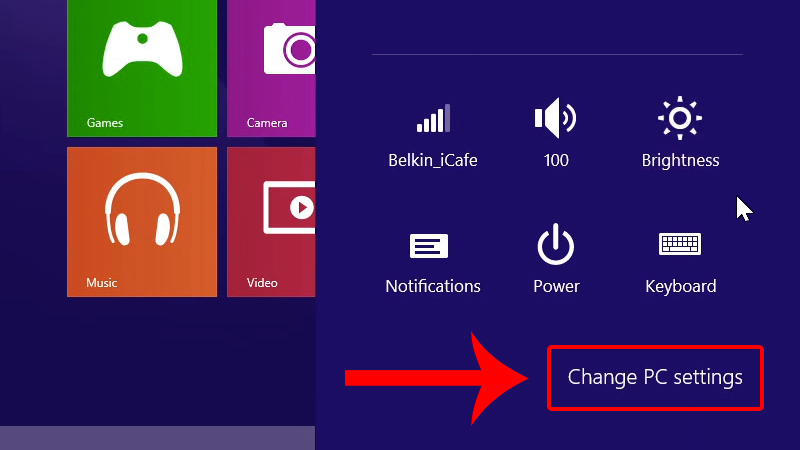
Bước 3: Bạn nhấn vào tùy chọn “PC and devices”.
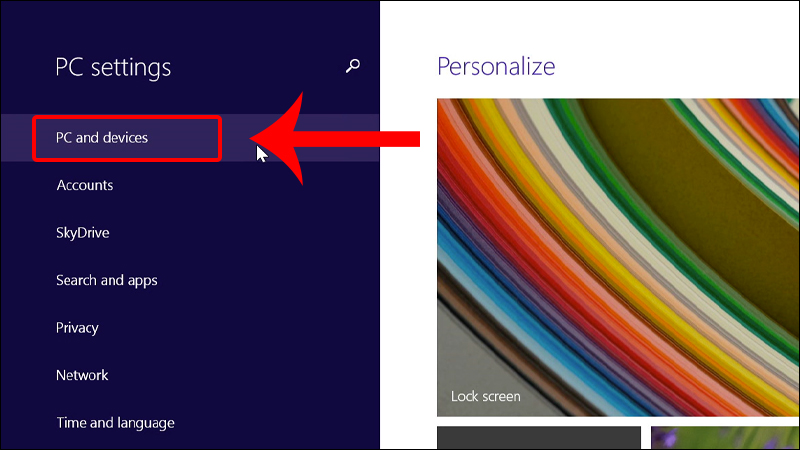
Bước 4: Lúc này, bạn chọn mục “Bluetooth” ở phía bên trái màn hình rồi gạt công tắc sang bên phải để bật kết nối.
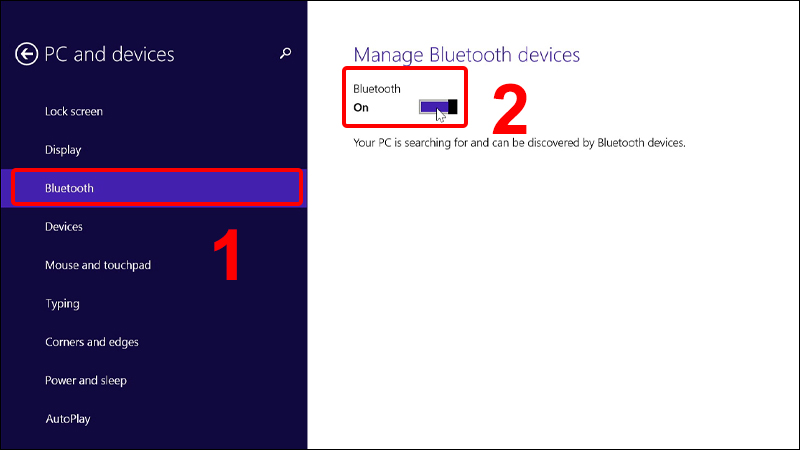
Tương tự cách kết nối Bluetooth trên máy tính Win 8 / 8.1, bạn thực hiện từ bước 1 đến bước 3 rồi gạt công tắc từ phải sang trái nếu muốn tắt kết nối.
Cách kết nối Bluetooth với máy tính Win 7 bao gồm vài thao tác đơn giản sau đây:
Bước 1: Bạn mở Menu Start ở góc bên trái phía dưới màn hình máy tính Win 7. Sau đó, bạn chọn mục “Control Panel”.
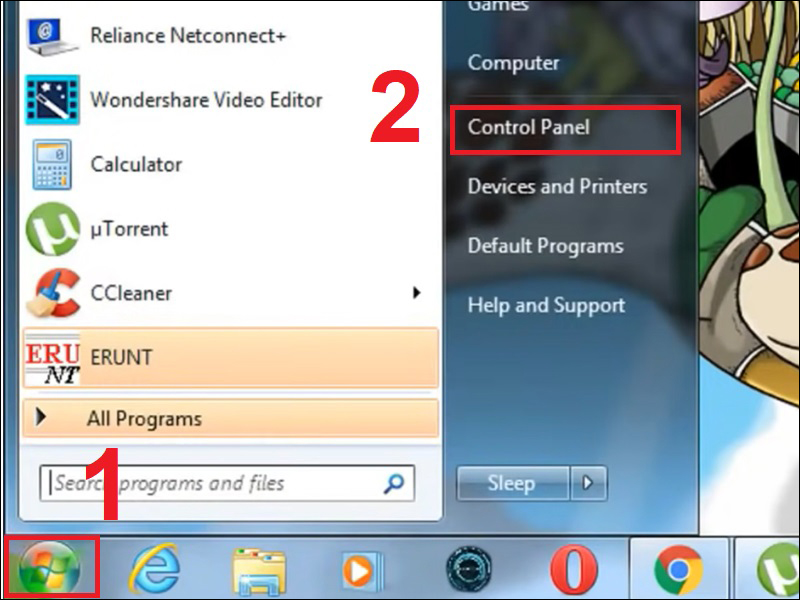
Bước 2: Bạn click chuột vào “Network and Internet”.
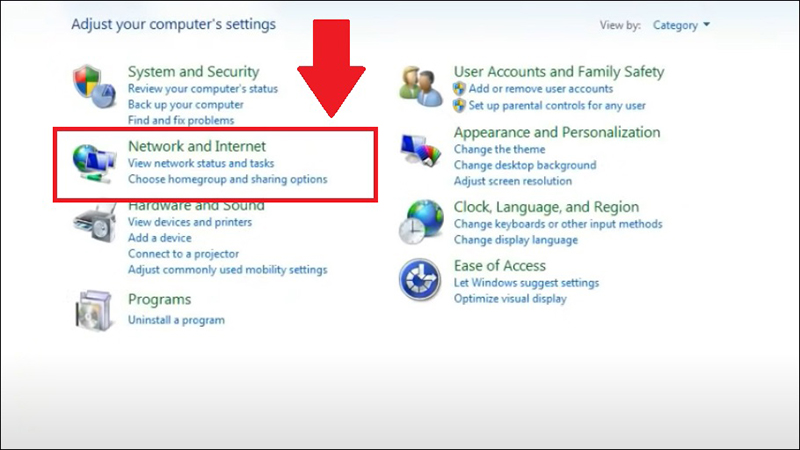
Bước 3: Tại đây, bạn nhấn vào “Network and Sharing Center” (Trung tâm kết nối và chia sẻ) trên màn hình.
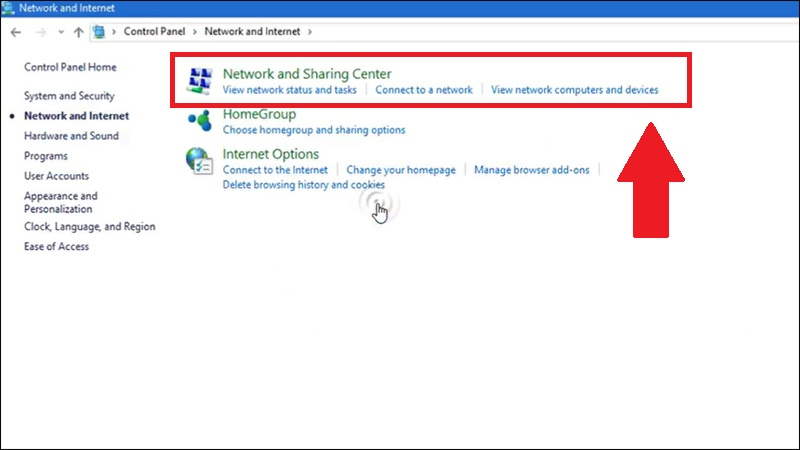
Bước 4: Lúc này, bạn chọn tab “Change adapter settings” (Thay đổi cấu hình bộ chuyển đổi) để tiếp tục.
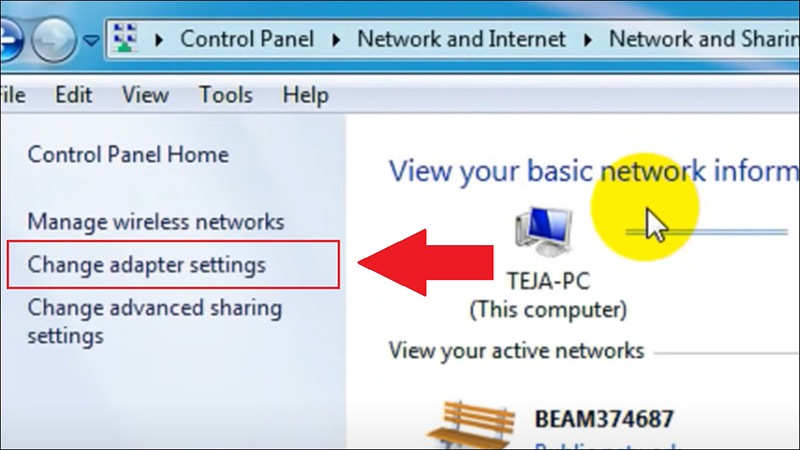
Bước 5: Bạn nháy chuột phải vào mục “Bluetooth Network Connection” (Kết nối mạng Bluetooth) sau đó chọn “Disable” để bật. Nếu không có nhu cầu sử dụng, bạn chọn “Enable” để tắt Bluetooth.
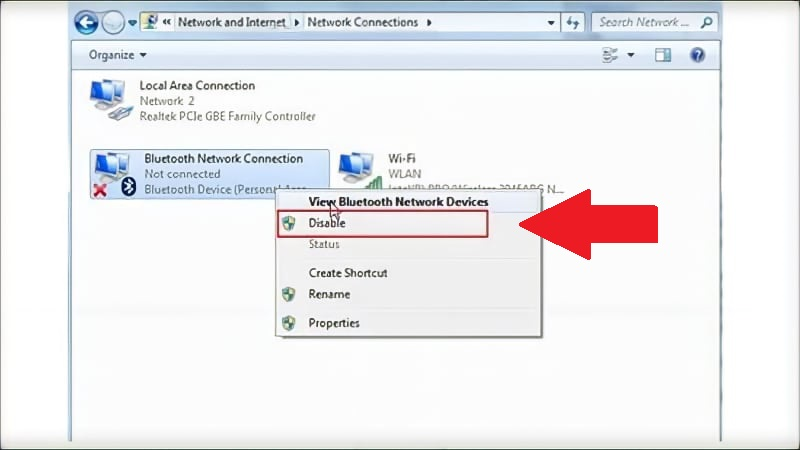
Bài viết trên đã tổng hợp các cách kết nối Bluetooth với máy tính tùy vào từng hệ điều hành từ Windows 7, 8, 8.1, 10 đến 11 để người dùng dễ dàng thực hiện. Chúc bạn thực hiện thành công với hướng dẫn trong bài viết nhé!
Nếu như bạn chưa có driver của Bluetooth trên Windows 10 thì đầu tiên là bạn cần biết cách cài Bluetooth cho PC trước đã rồi mới có thể kết nối với các thiết bị không dây khác như tai nghe Bluetooth, loa...
Bài viết hôm nay Sforum.vn sẽ hướng dẫn bạn thực hiện điều đó.
Win10.jpg" alt="*">
Kiểm tra hệ thống để cài bluetooth cho PC
Lưu ý: Nếu bạn đang sử dụng máy tính để bàn (Case) thì máy tính của bạn cần phải trang bị card bluetooth (tích hợp sẵn trên mainboard PC hoặc card rời). Nếu không có, bạn có thể trang bị thêm Bluetooth Dongle hoặc USB Bluetooth để có thể sử dụng bạn nhé.
Kiểm tra laptop có bluetooth không
Bước 1: Bạn vào Start Menu >> gõ Device Manager.
Bước 2: Khi đã vào được Device Manager, bạn hãy xem trong danh sách phần cứng này có mục Bluetooth hay không. Nếu có, laptop của bạn đã được trang bị bluetooth.
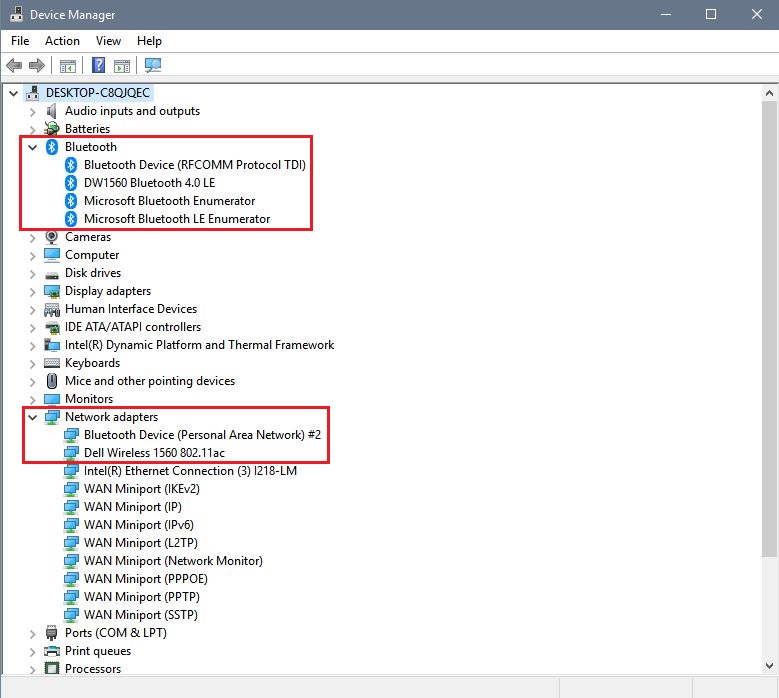
Ngoài ra, ở mục Network adapters nếu thấy có dòng Bluetooth Device thì bạn có thể yên tâm sử dụng chuẩn kết nối không dây này. Trong trường hợp laptop của bạn chưa có bluetooth, bạn có thể cài đặt bluetooth rất đơn giản theo các hướng dẫn dưới đây.
Kiểm tra hệ thống để cài bluetooth
Bước 1: Bấm Start Menu >> gõ Control để truy cập vào Control Panel.
Bước 2: Nhớ là để View by là Category >> chọn vào mục System and Security.
Sau đó bạn chọn tiếp System.
Bước 3: Lúc này bạn hãy ghi nhớ thông tin của vi xử lý (Processor) được sử dụng trong máy tính của bạn, có thể là Intel hoặc AMD. Ngoài ra, bạn cũng cần nhớ phiên bản của Windows 10 là 32bit hay 64bit.
Tìm kiếm driver bluetooth thích hợp để cài đặt
Việc tiếp theo là bạn sẽ vào Google và tìm kiếm theo công thức như sau: “Loại vi xử lý + Bluetooth driver download + số bit”. Nếu như vi xử lý của máy bạn là Intel thì bạn gõ như sau: Intel Bluetooth driver download 64 bit.
Lưu ý: Bạn nhớ tải driver ở các trang chính chủ của hãng và an toàn. Đừng quên tải đúng phiên bản driver phù hợp với phiên bản hệ điều hành, hệ điều hành nào thì phải dùng phiên bản đó.
Cài Bluetooth cho PC Windows 10
Sau khi đã tải xong driver bluetooth, bạn chỉ cần thực hiện cài đặt như bình thường. Lúc cài đặt xong, hệ thống sẽ yêu cầu bạn hãy khởi động lại máy tính để thay đổi có hiệu lực.
Cách bật và kết nối Bluetooth với thiết bị khác
Bước 1: Để có thể bật Bluetooth, bạn nhấn tổ hợp phím Windows + I >> chọn Devices.
Bước 2: Lúc này bạn chỉ cần gạt nút Bluetooth sang bên phải là xong.
Còn nếu bạn muốn kết nối PC, laptop với các thiết bị bluetooth khác, bạn chỉ cần bấm vào nút Add Bluetooth or other device là có thể phát bluetooth cho PC
Tạm kết về cách cài Bluetooth cho PC
Như vậy là mình đã hướng dẫn bạn cách để cài Bluetooth cho PC và cách để kết nối Bluetooth với các thiết bị khác tại thủ thuật win 10 rồi nhé!. Chúc bạn thực hiện thành công và tải đúng driver phù hợp với máy tính của mình nhé!








