Fi để remote desktop với VNC.
Bạn đang xem: Kết nối raspberry với màn hình laptop, hướng dẫn kết nối raspberry pi của bạn với wi
Trong bài hướng dẫn trước, chúng ta đã kết nối Raspberry Pi tới mạng Wi
Fi và sử dụng VNC để điều khiển màn hình (Remote Desktop). Kết nối Wi
Fi sẽ không ổn định khi máy tính và Raspberry Pi cách router/ access point phát Wi
Fi quá xa. Lúc này, bạn sẽ thấy hình ảnh bị trễ và chất lượng video không tốt nữa. Vấn đề trên sẽ được giải quyết nếu chúng ta cùng kết nối Pi và máy tính tới router/ switch với dây cáp mạng.
Tuy nhiên, một số bạn sử dụng Raspberry Pi trên lớp học hoặc tại ký túc xá và không có sẵn switch hay router để thiết lập kết nối có dây. Trong bài viết này, mình sẽ hướng dẫn cách kết nối Raspberry Pi tới cổng mạng của laptop/ máy tính với dây cáp mạng và cách chia sẻ kết nối Internet từ Wi
Fi để vừa có thể remote desktop tới Raspberry Pi với độ trễ thấp nhất vừa cho phép Raspberry Pi truy cập Internet để cập nhật và tải các chương trình.
Bài viết này dành cho bo mạch Raspberry Pi có cổng mạng, ví dụ như Raspberry Pi 3 Model B/B+, Raspberry Pi 4 Model B và Raspberry Pi 400. Bạn cũng có thể sử dụng Raspberry Pi Zero hoặc Raspberry Pi Zero 2 W với HAT mở rộng Ethernet hoặc Adapter USB Ethernet
Kết nối Raspberry Pi tới cổng mạng của máy tính
Bước này quá đơn giản. Bạn chỉ cần một dây cáp mạng cat5 trở lên và cắm nó vào cổng mạng RJ45 có trên Laptop/Máy tính và Raspberry Pi. Nếu có nhu cầu truyền tải dữ l
Bàiiệu, bạn nên sử dụng dây cáp mạng Cat5e để có băng thông cao nhất (1Gbps). Dây cáp mạng cat5 cũng sẽ chạy tốt nhưng lúc này băng thông của đường truyền sẽ bị giới hạn ở mức 100 Mbps.
Sau khi kết nối thành công, bạn có thể mở Network Connections để kiểm tra tình trạng kết nối. Thông thường, cổng mạng trên máy tính / laptop sẽ có tên Ethernet
Để mở cửa sổ Network Connections, bạn có thể vào Start menu để tìm từ khóa này, hoặc nhấp phải vào biểu tượng mạng (Wi
Fi) ở góc phải taskbar, chọn Open Network & Internet settings, và nhấn tiếp vào Change adapter options.
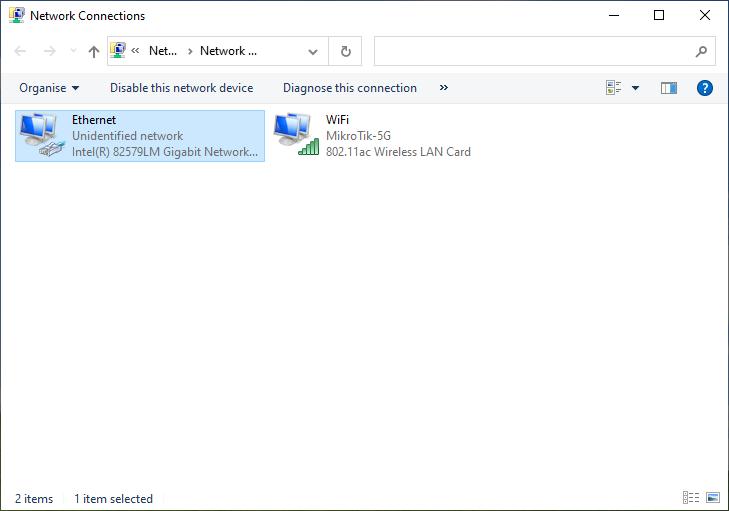
Nhấp đúp vào interface Ethernet, một cửa sổ mới sẽ hiện ra. Ở đây, bạn sẽ thấy trạng thái của kết nối và link speed đang là 100 Mbps. Nhấn vào nút Details, bạn sẽ kiểm tra được địa chỉ IP của card mạng.
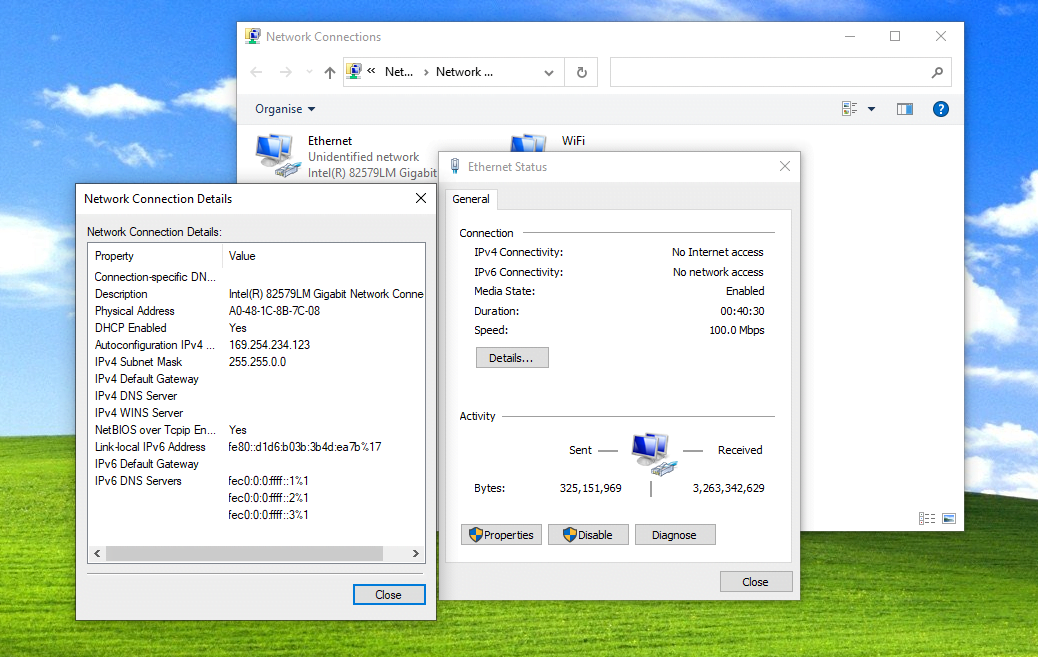
Lúc này, bạn có thể sử dụng ping để xác định địa chỉ IPv4 của Raspberry Pi và kết nối VNC hoặc SSH tới thiết bị, nếu không có nhu cầu cho phép Pi truy cập Internet.
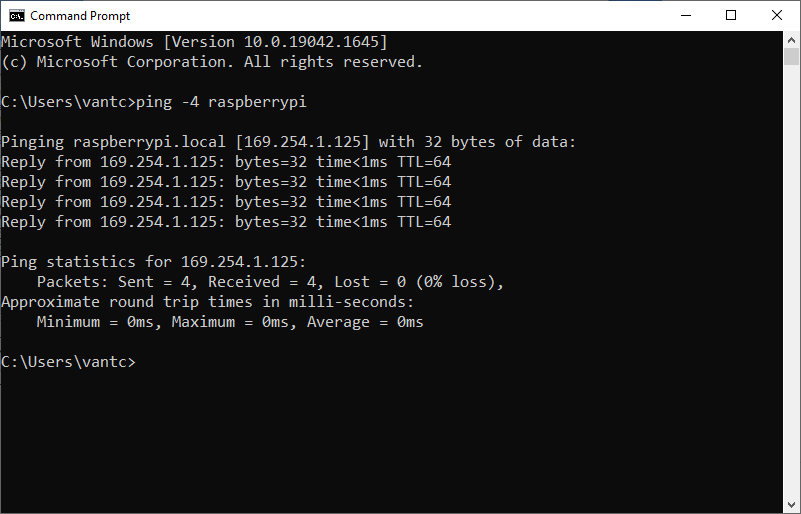
Chia sẻ Internet từ Wi
Fi tới cổng mạng Ethernet
Chia sẻ kết nối Internet từ Wi
Fi rất đơn giản. Tại cửa sổ Network Connections, hãy nhấp phảo vào card Wi
Fi và chọn Properties.
Di chuyển sang Tab Sharing. Tại đây, tick chọn Allow other network users to connect through this computer’s Internet connection và nhấn OK để hoàn tất.
Xin lưu ý, nếu máy tính có nhiều hơn 1 card mạng Ethernet, ví dụ card mạng ảo cho VPN, bạn cần phải chọn đúng card mạng được kết nối tới Raspberry Pi ở menu đổ xuống. Sau đó nhấn OK để hoàn tất

Lúc này, bạn sẽ thấy card mạng Ethernet có địa chỉ IP mới, đó là 192.168.137.1
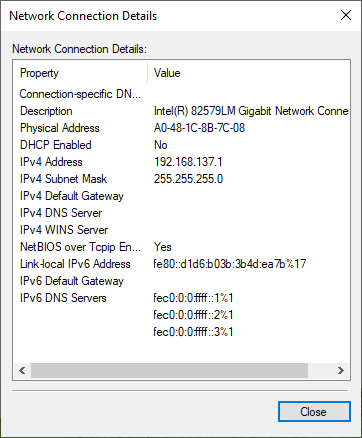
Kết nối VNC tới Raspberry Pi
Như thường lệ, bạn có thể dùng lệnh ping để xác định địa chỉ IP mới của Raspberry Pi hoặc sử dụng hostname để truy cập
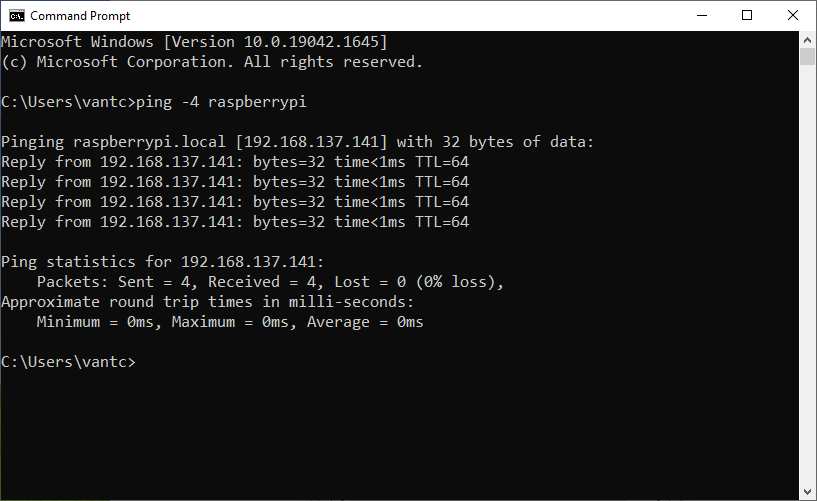
Bây giờ, bạn chỉ cần mở VNC Viewer và kết nối tới địa chỉ IP này với username và mật khẩu đã tạo trong lúc cài đặt OS với Raspberry Pi Imager là xong.
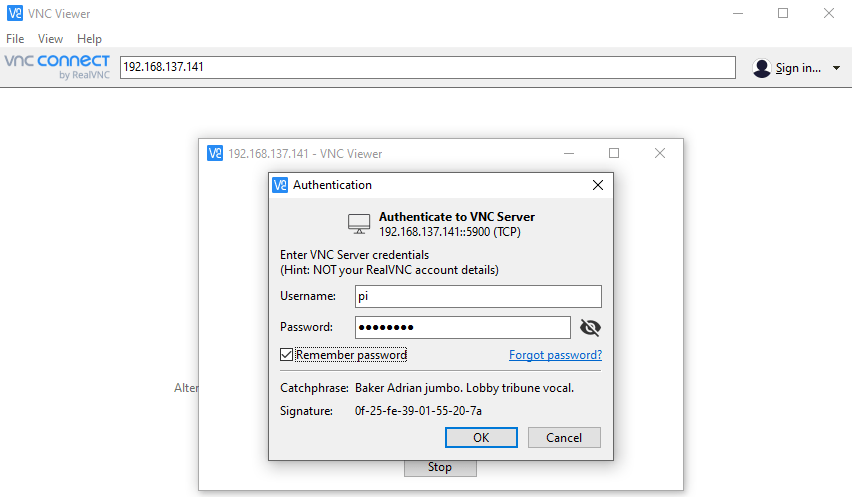
Sau khi nhập xong username và mật khẩu, hãy nhấn OK. Lúc này, bạn đã kết nối VNC tới Raspberry Pi thành công.
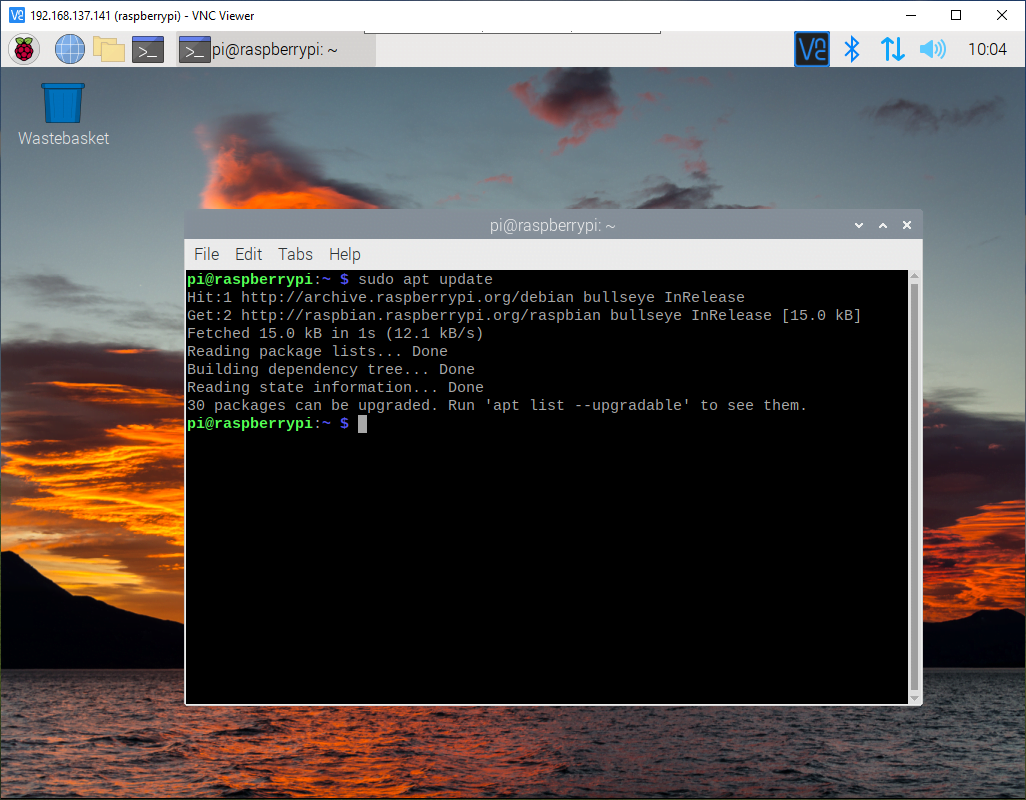
Nếu độ phân giải màn hình VNC quá nhỏ, bạn có thể tham khảo bài viết này để thay đổi nó.
Ngoài VNC, bạn cũng có thể kết nối SSH tới Raspberry Pi sử dụng Putty, Command Prompt hoặc Visual Studio Code với IP có được từ lệnh ping.
TechVN. Chúc bạn thành công!
Với hơn 40 triệu chiếc được bán (thông qua Raspberry Pi) và hơn một thập kỷ trôi qua, chiếc máy tính Raspberry Pi nhỏ, rẻ và gọn gàng được mọi người yêu thích. Mọi người sử dụng nó để xây dựng các trạm thời tiết, công cụ khai thác tiền điện tử, máy thông minh tưới cây... và hàng trăm nghìn dự án khác. Đề cao tính linh hoạt của nó, ngay cả những người lính Vương quốc Anh đã sử dụng một chiếc để chế tạo một robot xử lý bom, theo một bài đăng trên blog.Bạn đang xem: Kết nối raspberry với màn hình laptop
Bất kể bạn đang sử dụng Raspberry Pi để làm gì, điều đầu tiên bạn có thể cần làm là kết nối bảng mạch nhỏ trực tuyến bằng cách kết nối nó với mạng Wi-Fi. Tất cả các mẫu Raspberry Pi được sản xuất từ năm 2016 đều có chip Wi-Fi tích hợp sẵn; tuy nhiên, nếu bạn vô tình chạm tay vào mô-đun cũ hơn hoặc nếu phần cứng Wi-Fi của bạn bị hỏng, bạn sẽ cần một bộ chuyển đổi Wi-Fi USB. Khi bạn đã sắp xếp xong, có một số cách để kết nối với mạng Wi-Fi.
1. Kết nối Raspberry Pi với Wi-Fi qua Raspberry Pi Imager

Đây là cách đơn giản và dễ dàng nhất để kết nối Raspberry của bạn với Wi-Fi. Raspberry Tips có một số hướng dẫn thú vị về cách sử dụng cài đặt nâng cao. Điều đầu tiên bạn cần làm là tải xuống và cài đặt Raspberry Pi Imager. Nếu bạn chưa quen với công nghệ, Raspberry Pi Imager là cách nhanh nhất và dễ dàng nhất để cài đặt Hệ điều hành Raspberry Pi. Để kết nối Raspberry Pi của bạn bằng Imager:
1. Cắm thẻ SD vào máy tính của bạn.
2. Tải xuống và chạy Raspberry Imager, có sẵn qua liên kết chính thức .

3. Chọn hệ điều hành bạn muốn sử dụng và chọn thẻ SD của bạn bằng cách nhấp vào "Choose Storage.".
4. Mở "Advanced Options" bằng cách nhấp vào biểu tượng bánh răng ở góc dưới cùng bên phải của ứng dụng.
5. Trong "Advanced Options", tìm và nhấp vào hộp để bật SSH và nhập tên người dùng và mật khẩu của bạn.
6. Nhấp vào hộp bên cạnh "Configure wireless LAN" Thông tin đăng nhập cho mạng Wi-Fi bạn đang sử dụng sẽ tự động xuất hiện trong các trường "SSID" và "Password". Nếu không đúng như vậy, bạn sẽ cần nhập chúng theo cách thủ công.

7. Nhấp vào "Save".
8. Nhấp vào nút "Write" và cài đặt sẽ chạy với cài đặt của bạn.
9. Khởi động Rasberry Pi của bạn. Bây giờ nó sẽ tự động kết nối với mạng Wi-Fi!
2. Định cấu hình mạng Wi-Fi của bạn theo cách thủ công

Mạng Wi-Fi của Raspberry Pi của bạn cũng có thể được định cấu hình theo cách thủ công, nhưng chỉ khi thẻ SD đã được flash. Nó cũng có thể được thực hiện để cập nhật thông tin trên thẻ SD cũ đã sử dụng Ethernet hoặc mạng không dây cũ. Raspberry Pi HQ giải thích rằng để cấu hình mạng Wi-Fi theo cách thủ công, một tệp có tên "wpa_supplicant.conf" phải được chỉnh sửa và sửa đổi. Để thực hiện việc này, hãy làm theo các bước đơn giản sau:
1. Mở nano. Để khởi tạo nano, chỉ cần nhập "nano" trong dấu nhắc lệnh.
2. Mở trong nano tệp "wpa_supplicant.conf" bằng cách nhập lệnh sau: "sudo nano /etc/wpa_supplicant/wpa_supplicant.conf"
3. Cuộn xuống cuối tệp và thêm văn bản sau, văn bản này sẽ cấu hình mạng của bạn:
mạng = {
ssid = "Tên mạng Wifi"
psk = "Mật khẩu Wifi"
}
4. Nhớ thay thế "Wifi Network Name" và "Wifi Password" bằng tên mạng và mật khẩu của riêng bạn.
Bạn đã sẵn sàng hoạt động và Raspberry Pi sẽ tự động kết nối với mạng Wi-Fi. Xác minh kết nối của bạn bằng lệnh "ifconfig wlan0." Nếu điều này không thành công vì một số lý do, việc khởi động lại thường sẽ thực hiện thủ thuật.
3. Cấu hình Raspberry Pi Wi-Fi không có màn hình
Trong một số trường hợp sử dụng, Raspberry Pi có thể chạy mà không cần màn hình, bàn phím hoặc chuột. Trong trường hợp này, Raspberry Pi cần phải bật SSH. Điều này cho phép người dùng chạy các lệnh đầu cuối từ xa trên Raspberry Pi từ kết nối internet thông qua máy tính chính. Quá trình này là đơn giản.

1. Đặt một tệp có tên "ssh" (không có phần mở rộng) trên phân vùng khởi động của thẻ SD từ máy tính của bạn. Nội dung của tệp không quan trọng.2. Raspberry Pi của bạn bây giờ sẽ bật SSH khi khởi động.Bạn cũng có thể kết nối Wi-Fi với Máy tính để bàn Hệ điều hành Raspberry Pi. Nếu đây là lần đầu tiên bạn kết nối, một trình hướng dẫn sẽ chạy và hướng dẫn bạn các bước để kết nối. Quá trình này rất giống với kết nối Wi-Fi trên máy tính thông thường. Raspberry Tips cho biết thêm rằng bạn cũng có thể kết nối bằng Raspberry Pi OS Lite chạy công cụ raspi-config; điều này sẽ nhắc một menu xuất hiện, đây là phiên bản đơn giản hóa về cách kết nối của bất kỳ máy tính nào.
Cuối cùng, việc kết nối Raspberry Pi với Wi-Fi đang trở nên dễ dàng hơn mỗi ngày khi thương hiệu này phát triển với các tùy chọn Bluetooth và LAN không dây.
Giả sử nếu đang làm việc trên Raspberry Pi nhưng bạn cần truy cập máy tính Windows của mình để lấy các dữ liệu quan trọng, kiểm tra email, ... . Trong bài viết dưới đây ttgdtxphuquoc.edu.vn.vn sẽ hướng dẫn bạn cách kết nối Raspberry Pi từ xa bằng máy tính Windows.
Bằng cách kết nối Raspberry Pi từ xa bằng máy tính Windows, bạn có thể truy cập máy tính của mình mọi lúc mọi nơi trên Raspberry Pi. Tham khảo tiếp bài viết dưới đây của ttgdtxphuquoc.edu.vn.vn để biết cách thực hiện nhé.
Cách kết nối Raspberry Pi từ xa bằng máy tính Windows
Thực hiện theo các bước dưới đây để kết nối từ xa với máy tính Windows trên Raspberry Pi:Bước 1: Cấu hình Windows kết nối từ xa
Bước đầu tiên cần đảm bảo Windows có thể chấp nhận các kết nối từ xa đến bằng cách sử dụng giao thức RDP. Để làm được điều này chúng ta sẽ phải kích hoạt cài đặt Remote Assistance.
Mở Windows Explorer, sau đó tìm và kích chuột phải vào This PC, chọn Properties. Trên cửa sổ System, tìm Remote settings.
Trên màn hình sẽ hiển thị cửa sổ mới, tại đây tìm mục để nhập địa chỉ IP của máy tính Windows, đảm bảo RDP được chọn làm giao thức.
Sau khi sẵn sàng, click chọn Connect và chờ cho đến khi kết nối được thiết lập. Sau đó bạn có thể truy cập máy tính Windows của mình ngay trên Raspbian (hoặc bất cứ hệ điều hành Raspberry Pi nào mà bạn chọn).
Để tinh chỉnh kết nối (bao gồm cả điều chỉnh chất lượng kết nối), bạn truy cập cửa sổ Edit => Preferences.
Bài viết trên đây ttgdtxphuquoc.edu.vn.vn vừa hướng dẫn bạn cách kết nối Raspberry Pi từ xa bằng máy tính Windows. Từ giờ bạn có thể truy cập máy tính Windows 10 của mình từ xa bất cứ lúc nào trên Raspberry Pi để kiểm tra email hoặc lấy tài liệu, ... . Nếu có bất kỳ thắc mắc hoặc câu hỏi nào cần giải đáp, bạn đọc có thể để lại ý kiến của mình trong phần bình luận bên dưới bài viết nhé.
https://ttgdtxphuquoc.edu.vn/cach-ket-noi-raspberry-pi-tu-xa-bang-may-tinh-windows-45327n.aspx Trong các bài viết tiếp theo, chúng tôi sẽ hướng dẫn bạn cách sử dụng Raspberry Pi như thế nào cho hiệu quả, đáp ứng được một số yêu cầu công việc của bạn, cách sử dụng Raspberry Pi có một số điểm khác biệt, bạn cần chuẩn bị một số thứ đi kèm, mới các bạn đón đọc bài trên trang của chúng tôi.








