Bạn “ngại” chụp hình ảnh vì khuôn mặt có phần “mũm mĩm” của mình? Đừng lo lắng, với những phương pháp chỉnh mặt không gồ gề bằng Photoshop mà chúng tôi hướng dẫn sau đây để giúp đỡ bạn tạo nên cho bản thân một bức hình ảnh đẹp, thu hút hàng chục ngàn lượt like nhé!

Chỉnh mặt nhỏ dại bằng photoshop
Trước hết bạn cần mở ứng dụng chỉnh sửa ảnh photoshop, tiếp đến vào tệp tin -> Open.
Bạn đang xem: Làm gọn mặt bằng photoshop
Tại Layers, bạn hãy giữ loài chuột kéo với thả Background Layer xuống biểu tượng New Layer nhằm mục đích để thực hiện tạo được mang đến mình phiên bản sao của Layer này.
Công đoạn tiếp theo, bạn cần vào menu Filter -> Liquify. Lúc này quan sát các bạn sẽ thấy rằng ở cửa sổ Liquify vẫn hiện lên như sau:

Nhìn sống phía phía bên trái của màn hình các bạn sẽ thấy mở ra một hàng các thông số trên thanh công cụ, bạn hãy chọn Forward Warp Tool hoặc lựa chọn phím tắt là W. Ngay kế tiếp sẽ xuất hiện thêm một vòng tròn hiện tại diện, đây là con trỏ để bạn chuyển đổi cho khuôn phương diện giúp chúng trở nên thon gọn hơn.
Hãy di chuyển vòng tròn cho vị trí mà yêu cầu chỉnh sửa, thực hiện các thao tác kéo cùng thả để nắm đổi.
Để quan gần kề bức hình ảnh rõ rộng khi sửa đổi bạn, người tiêu dùng cần yêu cầu chọn Show Mesh. Sau thời điểm đã thực hiện xong quá trình chỉnh sửa cho cả 2 bên đảm bảo cân bằng thì đây đó là kết quả đạt được:

Như vậy cùng với những bước cơ phiên bản này là bạn đã có thể tiến hành bóp khía cạnh trở nên nhỏ và gọn hơn cực kỳ nhiều. Việc chỉnh sửa khuôn mặt không lịch kịch với phần mềm Photoshop khá dễ dàng và đơn giản và dễ dàng nhớ. Bạn hãy thực hành thực tế ngay để sở hữu được bức hình ảnh chỉnh sửa suôn sẻ nhé!
Điều kiện tiên quyết: Kích hoạt chức năng xử lý vật họa
Là một đk để sử dụng khuôn mặt-aware tính năng Liquify, cam kết các bộ xử lý đồ họa được kích hoạt vào Photoshop Preferences.
– lựa chọn Edit -> Preferences -> Performance .
– Khi thiết đặt xử lý đồ họa, chọn dùng giải quyết và xử lý đồ họa .
– chọn Advanced Settings, cam đoan dùng giải quyết đồ họa để tăng tốc đo lường được chọn. Tiếp đến nhấn OK .
Những cài đặt này sẽ được kích hoạt mặc định khi bạn khởi động Photoshop mang đến lần đầu.
Điều chỉnh tín hiệu khuôn mặt sử dụng tay cố trên màn hình
Mở một hình ảnh với một tuyệt nhiều khuôn mặt trong Photoshop,
Tiếp đó, bạn phải chọn Filter -> Liquify. Một trong những công vậy bảng điều khiển, chúng ta nhấn phím tắt A để nhằm khẳng định các khuôn mặt trong bức hình.

Khi di con trỏ qua những khuôn mặt, Photoshop sẽ xuất hiện trực quan tinh chỉnh và điều khiển ở screen xung quanh. Bạn phải điều chỉnh điều khiển để điều chỉnh khuôn mặt. Bấm OK lúc đã ưng ý với chỉnh sửa.
Điều chỉnh vết hiệu gương mặt dùng tinh chỉnh trượt
Mở hình hình ảnh với một hay nhiều khuôn khía cạnh trong photoshop
Tiếp đó, người tiêu dùng cần nên chọn vào mục Filter -> Liquify và thực hiện nhấn phím tắt A, tức thì sau đó khuôn mặt ở trong bức ảnh sẽ tự động hóa được lựa chọn lựa. Những gương mặt được lựa chọn sẽ tiến hành liệt kê trong chọn Mặt thực đơn pop-up sinh hoạt Face-Aware Liquify diện tích những thuộc tính bảng. Chúng ta cũng có thể chọn một khuôn mặt khác nhau bằng việc nhấn vào nó trên vải hoặc chọn từ pop-up.
Điều chỉnh thanh trượt vào Liquify Face-Aware nhằm điều chỉnh phù hợp với tín hiệu khuôn mặt.

Cân nhắc bao gồm ích
Công dụng của Liquify mặt-Aware làm việc tác dụng nhất nghỉ ngơi khuôn khía cạnh trong thứ ảnh. Bạn cũng có thể xoay bất kì gương mặt tựa đề trước lúc sử dụng các cài đặt.
Thay đổi đối với dấu hiệu khuôn mặt được áp dụng đối xứng. Restore tổng thể các tùy chọn không vận dụng cho Mặt-Aware đổi khác Liquify.
Công thế méo
Một số mức sử dụng ở vỏ hộp thoại Liquify giúp làm cho méo mó khu vực bàn chải khi chúng ta giữ nút loài chuột hoặc kéo. Sự đổi thay dạng diễn ra ở quanh vùng bàn chải. Những hiệu ứng sẽ ngày càng tăng khi chúng ta giữ nút chuột hoặc lặp đi tái diễn kéo sang 1 khu vực.
Như vậy, với những chia sẻ hữu ích trên đây cơ mà chinhsuaanh.vn vẫn giới thiệu sẽ giúp đỡ hỗ trợ cho mình đọc vào việc thực hiện chỉnh mặt nhỏ và gọn bằng Photoshop đơn giản và cấp tốc nhất. Thử với ảnh của mình để thấy rõ được hiệu quả vượt trội của công dụng này trong photoshop nhé!
Khuôn khía cạnh V-line đã trở thành hiện tượng hot của các đàn bà hiện nay. Nhưng mà trên thực tế không nên cô nàng nào cũng sở hữu khuôn mặt nhỏ gọn như ý. Phần mềm Photoshop đã là khí cụ hữu ích giúp các khuôn mặt không lịch kịch V-line nhanh chóng và đơn giản. Cùng đuc rút ngay cách bóp mặt trong Photoshop đơn giản và dễ triển khai sau đây.
1. Biện pháp bóp khía cạnh trong Photoshop chỉ cách 3 bước
Bạn sẽ có được ngay khuôn mặt thon thả gọn, xinh đẹp may mắn chỉ với vài thao tác làm việc trên phần mềm Photoshop. Trả lời bóp phương diện trong Photoshop được thực hiện nhanh và dễ dàng và đơn giản qua công việc dưới đây.
1.1. Công việc Photoshop bóp mặt triển khai tại nhà
Bước 1: Đầu tiên bạn cần tải và thiết đặt phần mượt Photoshop về máy bằng phương pháp truy cập vào website ttgdtxphuquoc.edu.vn chọn phần mềm mong muốn và download về.
Bước 2: sau khi đã setup thành công ứng dụng về máy các bạn mở chạy mượt Photoshop. Tiếp đến bạn sàng lọc tấm hình đề nghị chỉnh sửa bằng cách vào menu file chọn kỹ năng Open. Bây giờ cửa sổ Layers được hiện nay ra bạn có thể kéo thả thẳng bức hình ảnh vào hoặc áp dụng phím tắt Ctrl + J.
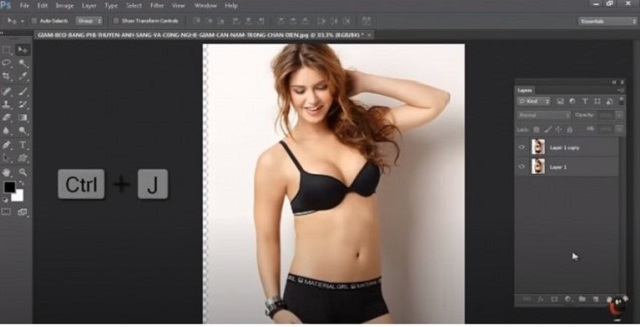
Bước 3: Tại menu Filter bạn tìm đến tùy chọn Liquify. Tùy lựa chọn này để giúp xuất hiện những thanh công cụ hỗ trợ bạn chỉnh sửa trên phần mềm Photoshop. Một cách đơn giản dễ dàng hơn nhằm mở công cụ chỉnh sửa là thực hiện phím tắt Shift + Ctrl+ X.
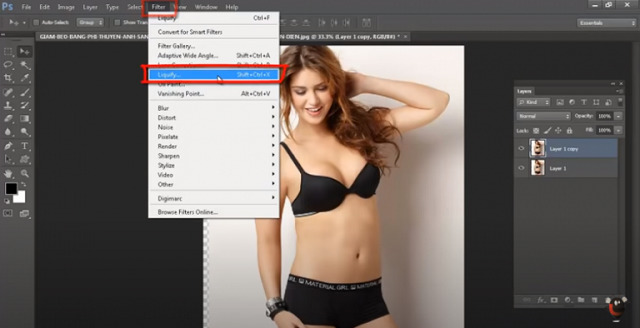
Bước 4: Để chỉnh sửa bạn sử dụng phím tắt là W hoặc chọn hình thức Forward Warp Tool. Bây giờ sẽ xuất hiện thêm hình trỏ con chuột tròn. Đây đó là con trỏ khiến cho bạn chỉnh sửa trực tiếp các đường cong trên khuôn mặt. Bạn chỉ việc sử dụng bé trỏ loài chuột này cùng kéo các vùng khuôn mặt hy vọng tăng hoặc thu gọn gàng tùy ý.
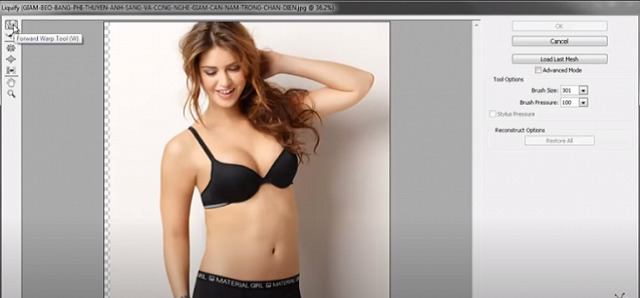
Con trỏ chuột hình tròn sẽ cung ứng người dùng gồm hoặc kéo các đường nét trên khuôn khía cạnh theo ý muốn.
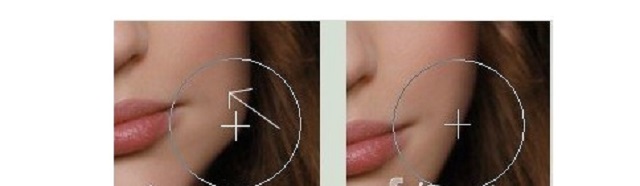
Như vậy, bạn đã triển khai thành công biện pháp bóp mặt trong Photoshop cực đơn giản ngay trên nhà. Chỉ với một vài thao tác làm việc đơn giản bạn đã có ngay bức ảnh xinh đẹp rạng ngời như ý.
1.2. Thực hiện công cầm cố Show Mesh nhằm bóp mặt dễ dàng hơn
Cách bóp phương diện trong PTS để thực hiện được đúng đắn từng đưa ra tiết bé dại bạn nên áp dụng công cầm cố Show Mesh. Cơ chế này để giúp đỡ bạn có đường kẻ ngang dọc giúp bạn nhận diện và tạo ra khuôn mặt đúng đắn hơn.
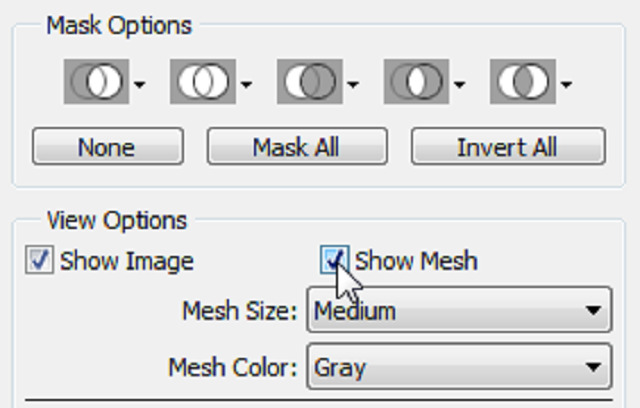
Các đường kẻ ô bé dại trong khuôn ảnh sẽ giúp người dùng sử dụng tuấn kiệt co bóp mặt chuẩn chỉnh và tốt hơn.
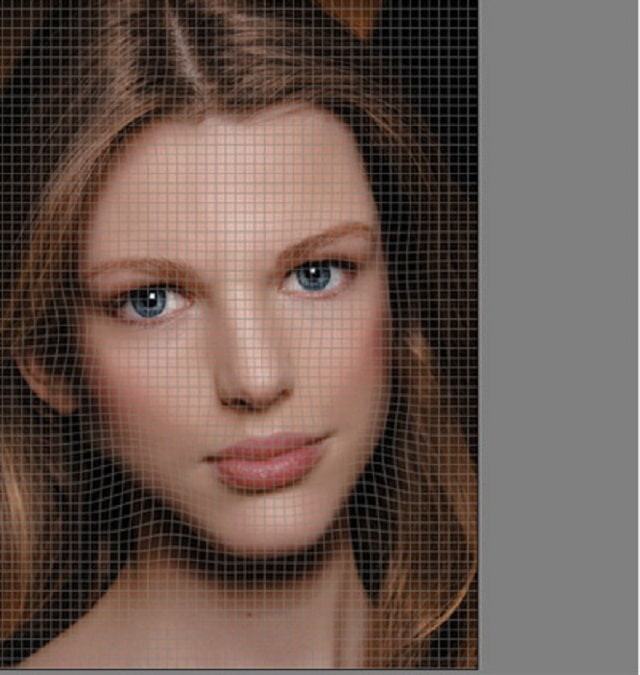
Sau khi tiến hành cách bóp hình trong Photoshop thành công các bạn sẽ nhận về khuôn phương diện V-line xinh đẹp và nhỏ và gọn như ý.

2. Biện pháp bóp phương diện trong Photoshop xử lý nhiều khuôn mặt trong bức ảnh
Nếu bạn có nhu cầu chỉnh sửa khuôn mặt mang lại bức ảnh tập thể bao hàm nhiều khuôn mặt. Chúng ta có thể thực hiện chỉnh sửa nhiều khuôn phương diện trên ứng dụng Photoshop theo công việc hướng dẫn cụ thể dưới đây.
Bước 1: Tại thực đơn Filter các bạn chọn hào kiệt Liquify. Đây là công cụ giúp cho bạn mở thoại lọc. Lúc này công cầm sẽ xuất hiện bảng điều khiển giúp đỡ bạn xác định các khuôn khía cạnh tự động.
Bước 2: Bạn chỉ cần đưa trỏ con chuột qua những khuôn mặt phần mềm để giúp bạn nhấn diện và hỗ trợ chỉnh sửa về chuẩn nhất.
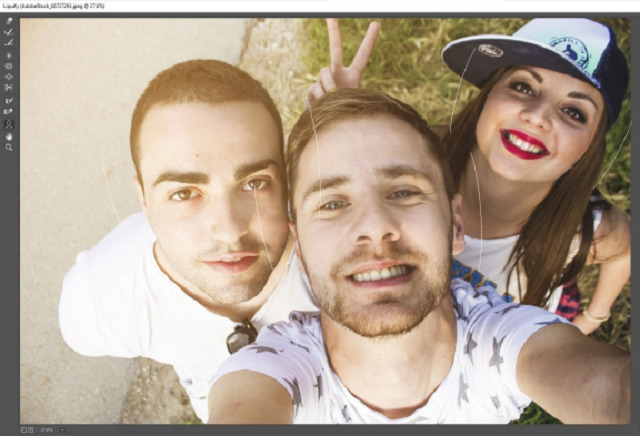
Bước 3: ở đầu cuối bạn quan ngay cạnh lại toàn cục các khuôn mặt sẽ được đẹp nhất thì dấn Ok để hoàn thành.
3. Một số chú ý khi sử dụng bóp mặt bằng Photoshop
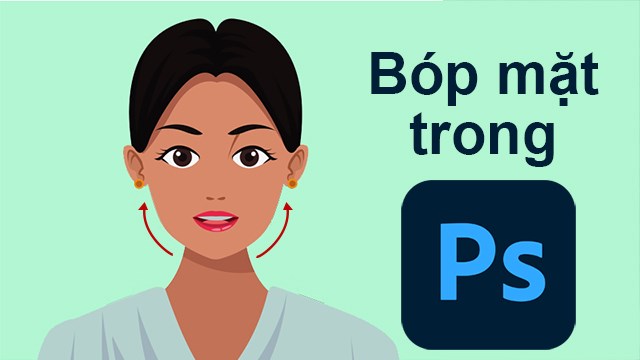
Thao tác bóp phương diện trong Photoshop được triển khai khá dễ dàng và dễ thực hiện. Mặc dù nhiên, khi thực hiện quá trình Photoshop bóp mặt bạn cần bỏ túi ngay một vài để ý hữu ích bên dưới đây.
Các khuôn mặt trong bức hình ảnh sẽ được phần mềm tự động nhận diện. Bạn có thể chọn và chỉnh sửa từng khuôn khía cạnh .Công thay Liquify mặt-Aware tích thích hợp trong phần mềm để giúp bạn nhấn diện và chỉnh sửa khuôn mặt hiệu quả nhất.Phần mềm cung ứng chỉnh sửa khuôn mặt đối xứng. Bản lĩnh này góp bạn chỉ cần chỉnh sửa 1 phần của khuôn phương diện nửa tê sẽ tự động hóa chỉnh sửa đối xứng.Tính năng thay bắt đầu tại qui định Restore ko được vận dụng cho các thay đổi trong Liquify và mặt aware.Khi di chuột qua khuôn mặt nếu không cảnh giác khuôn mặt sẽ tiến hành xóa và teo lại không áp theo ý muốn. Vì chưng vậy, các bạn nên điều chỉnh tay để bé chuột trong tầm kiểm soát.
Cùng nhà đề:
Qua nội dung nội dung bài viết hy vọng bạn đã có thể tự mình thực hiện cách bóp mặt trong Photoshop tức thì tại nhà. Đặc biệt, bài viết cũng cung cấp cho chính mình một số kỹ năng hữu ích khi bạn thực hiện nay các thao tác làm việc Photoshop bên trên khuôn mặt. Nếu bạn còn vướng mắc về phần mềm Photoshop với các ứng dụng khác vui mừng truy cập vào website ttgdtxphuquoc.edu.vn.








