Hướng dẫn cách lấy lại tài khoản google khi quên mật khẩu cực đơn giản, nhanh chóng!
Tài khoản Google tựa như một “cánh cổng” mở ra không gian tập trung và an toàn để lưu trữ thông tin cá nhân cực hữu ích như thư tín, lịch, bộ sưu tập ảnh, … Chỉ cần có Internet cùng “chiếc chìa khoá” đăng nhập vào tài khoản bạn sẽ dễ dàng truy cập và sử dụng những thông tin này bất cứ khi nào. Chính vì vậy, sẽ thật rắc rối và bất tiện nếu bạn quên mất mật khẩu tài khoản Google. Bạn sẽ không thể tìm kiếm tài liệu lưu trữ hay chuyển thư được nếu không có gmail, ngoài ra quên mật khẩu còn dễ khiến mất tài khoản, dữ liệu từ đó “không cánh mà bay”.
Nếu bạn đang:
Gặp tình trạng quên mật khẩu Google? Không biết cách lấy lại mật khẩu Gmail? Muốn tìm hiểu mẹo khôi phục tài khoản Google khi quên?Đừng lo lắng, trong bài viết này Mega sẽ hướng dẫn chi tiết cách lấy lại tài khoản Gmail cực nhanh, dễ thực hiện!
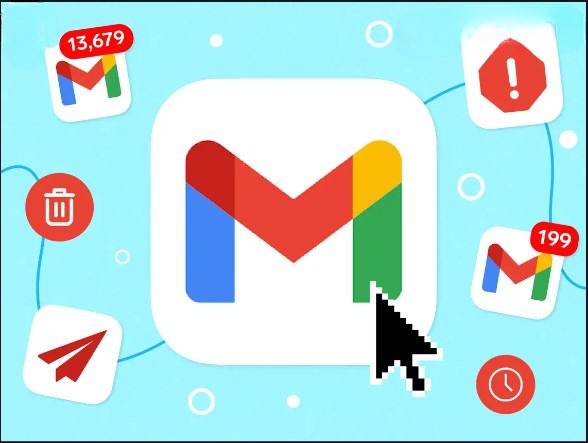
Quên mật khẩu Gmail sẽ không thể truy cập thông tin lưu trữ
I. Cách lấy lại tài khoản google khi quên mật khẩu
1. Khôi phục tài khoản bằng số điện thoại đăng kí
Trước đó khi tạo tài khoản, Google đã yêu cầu bạn cung cấp các thông tin cá nhân để xác minh, trong đó có số điện thoại. Đây cũng sẽ là “vị cứu tinh” giúp bạn lấy lại mật khẩu khi không may quên mất. Hãy thao tác theo các bước sau:

Bước 1: Truy cập vào tài khoản Google tại đây
Bước 2: Thực hiện nhập địa chỉ Email hoặc số điện thoại -> Nhấn Next (Tiếp theo)
Đăng nhập tên địa chỉ Gmail
Bước 3: Khi trang chuyển tiếp đến phần điền mật khẩu, chọn dòng “Bạn quên mật khẩu?”
Nhấn quên để chuyển đến các cách lấy lại mật khẩu
Bước 4: Google sẽ cần xác minh lại bạn có phải là chính chủ tài khoản không bằng cách yêu cầu nhập lại số điện thoại đã đăng kí. Google cũng gợi ý 2 số cuối trong trường hợp bạn có nhiều tài khoản và nhiều số điện thoại. -> Sau đó nhấn "Tiếp theo"
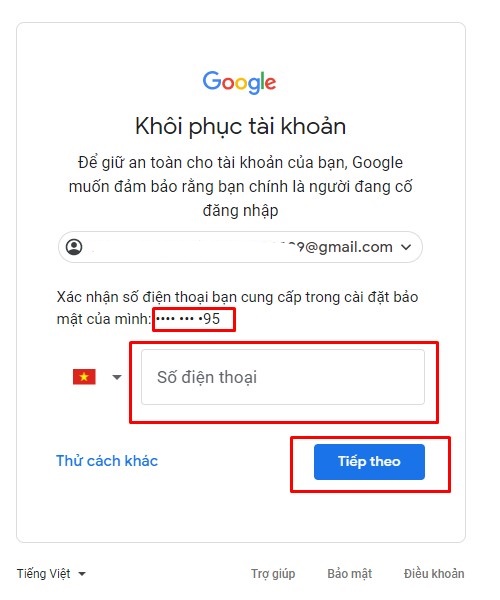
Nhập số điện thoại dùng để đăng kí tài khoản Google
Bước 5: Google sẽ thông báo đăng nhập vào Gmail trên điện thoại của bạn. Nhấn “Vâng, đúng là tôi!” và nhấn vào số hiển thị trùng với số mà Google cung cấp. Có thể chọn “Gửi lại” nếu vẫn chưa thấy thông báo trên điện thoại.
Bạn đang xem: Lấy lại mật khẩu google
Xác minh trên điện thoại
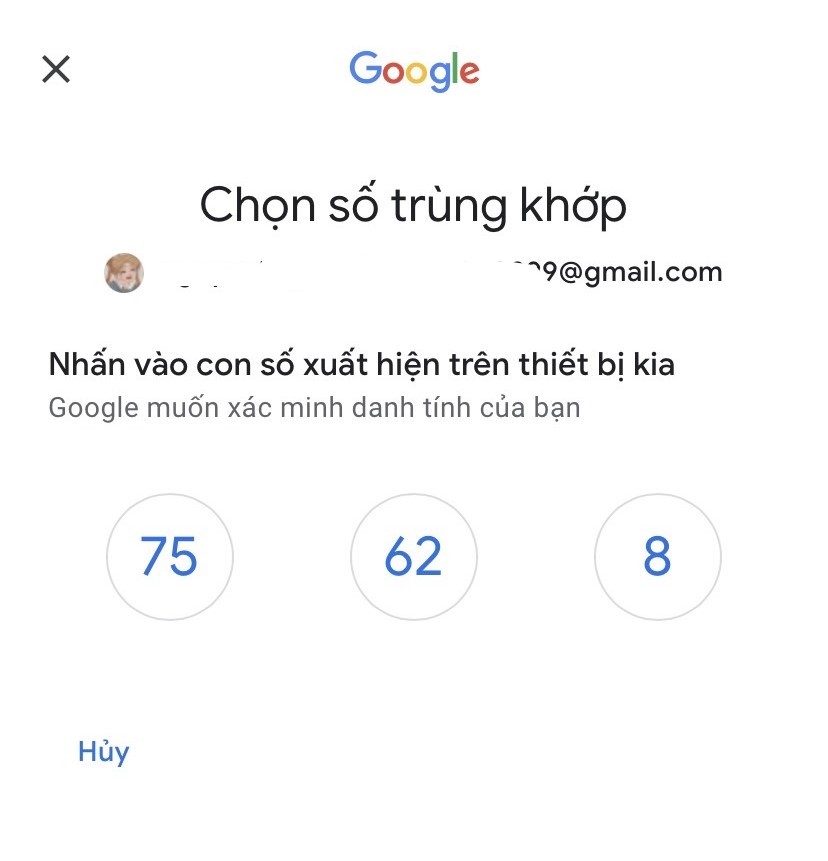
Chọn mã số trùng khớp với trên trình duyệt
Lưu ý:
Trường hợp này chỉ sử dụng nếu bạn chỉ quên mật khẩu đăng nhập nhưng có sẵn tài khoản trong Gmail điện thoại.
Nếu bạn cũng không duy trì đăng nhập trong điện thoại thì chuyển qua cách sau:
Bước 6: Nhấn “Thử cách khác”
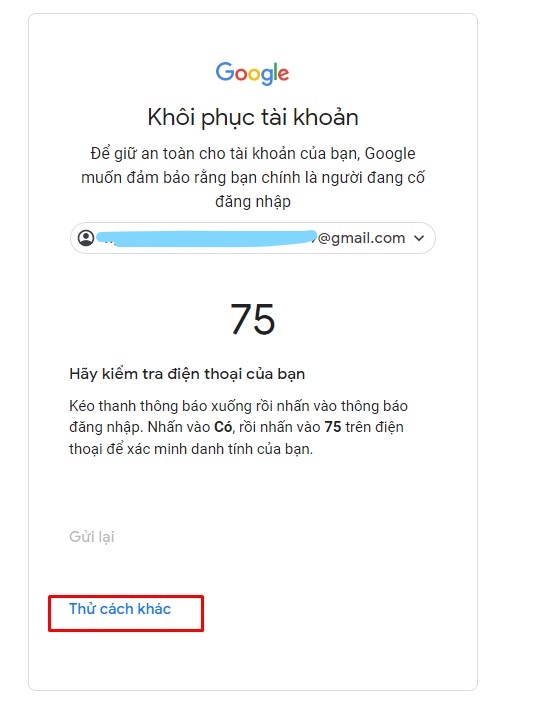
Cách lấy lại mật khẩu tài khoản Google
Bước 7: Google thông báo gửi tin nhắn có kèm mã xác minh đến số điện thoại bạn đã đăng kí. Bạn cần xác nhận số điện thoại và nhấn “Gửi”.
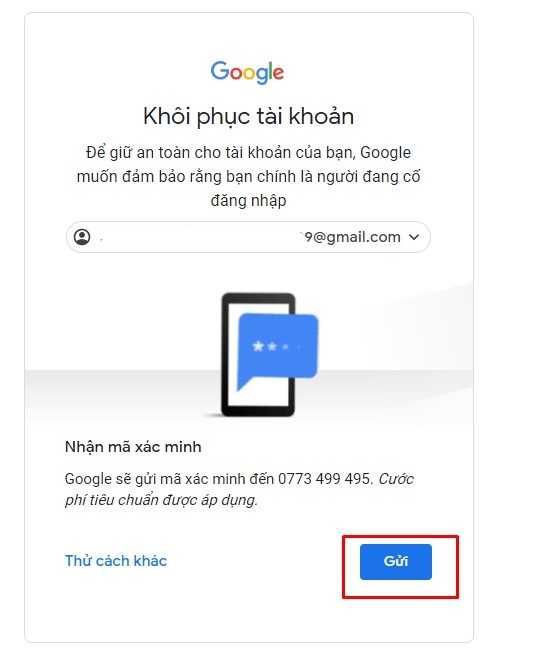
Xác minh số điện thoại để gửi mã bằng tin nhắn
Bước 8: Nhập mã vừa nhận được ở điện thoại và ô G- và nhấn “Tiếp theo”
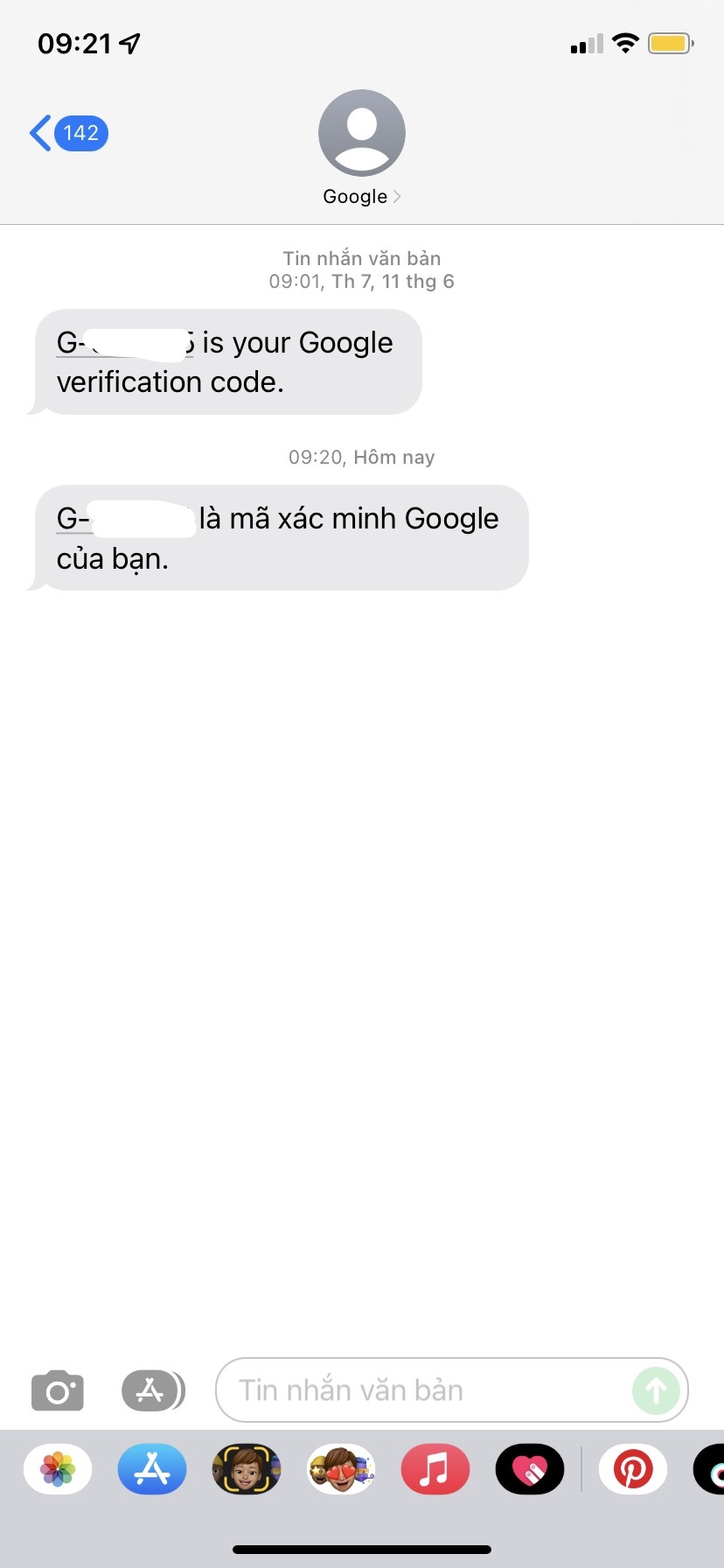
Google sẽ gửi mã xác minh SMS đến số điện thoại
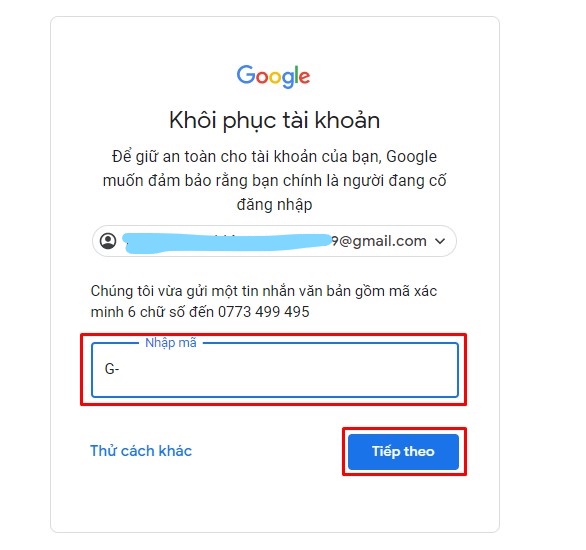
Nhập mã xác minh vừa nhận
Bước 9: Bây giờ bạn chỉ cần tạo mật khẩu mới phù hợp, dễ nhớ -> Nhấn "Tiếp theo" để lưu mật khẩu mới.
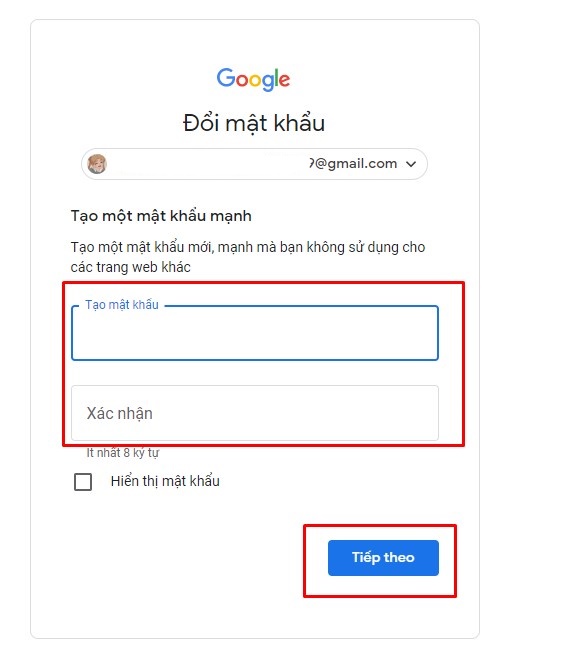
Tạo lại mật khẩu
Bước 10: Google sẽ một lần nữa kiểm tra bảo mật cho mật khẩu mới của bạn. Những dòng có dấu vàng báo hiệu bạn có thể nhấn vào để điều chỉnh và bổ sung để đảm bảo an toàn cho tài khoản của bạn.
Sau khi hoàn tất chỉ cần nhấn “Tiếp tục đến Gmail”
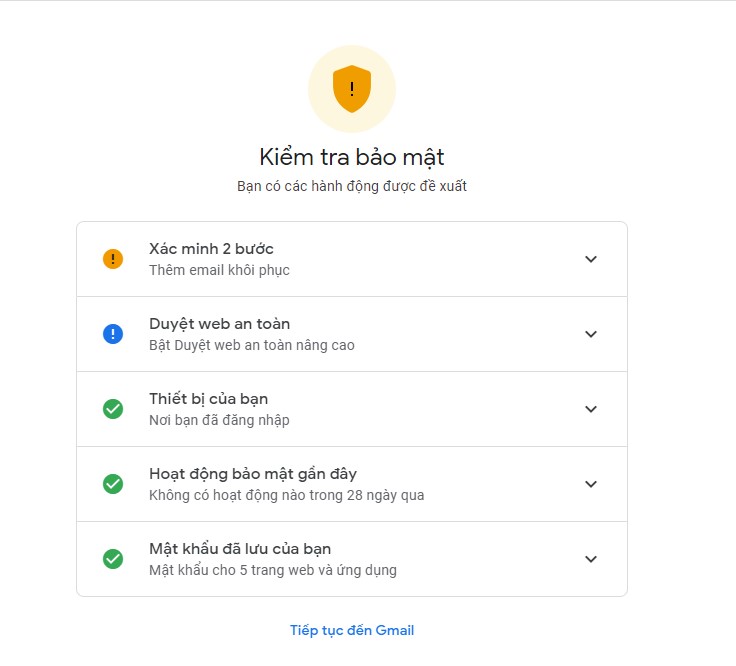
Kiểm tra bảo mật để đảm bảo an toàn

2. Lấy lại tài khoản google khi quên mật khẩu bằng Email dự phòng
Trong trường hợp bạn chưa đăng nhập sẵn Gmail trên điện thoại hoặc cũng không có điện thoại bên cạnh để nhận mã xác minh thì có thể tham khảo cách lấy lại tài khoản Gmail khi không nhớ thông tin sau trên máy tính hoặc thiết bị khác
Bước 1: Truy cập vào trang đăng nhập tài khoản Gmail -> Nhập địa chỉ Email hoặc số điện thoại đăng kí -> Chọn "Tiếp theo"
Nhập Gmail để Google xác minh thông tin tài khoản
Bước 2: Chọn "Quên mật khẩu?"
Cách lấy lại tài khoản Google
Bước 3: Nhập mật khẩu gần nhất bạn có thể nhớ hoặc nhấn “Thử cách khác”
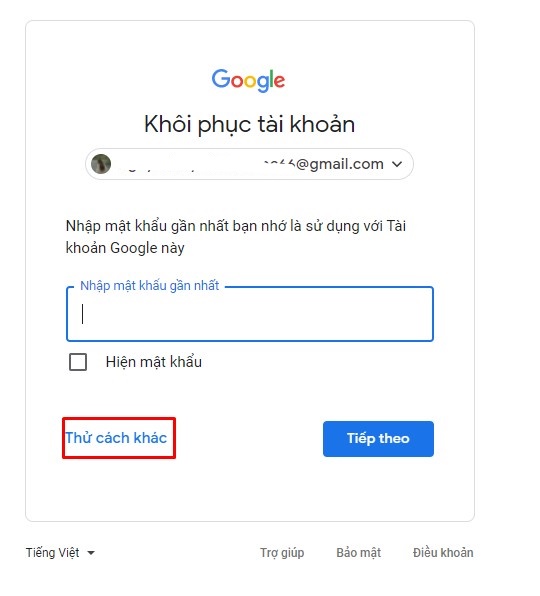
Hãy thử phán đoán mật khẩu gần nhất hoặc gần đúng nhất
Bước 4: Ở bước xác minh bằng số điện thoại, nhấn chọn “Tôi không có điện thoại”
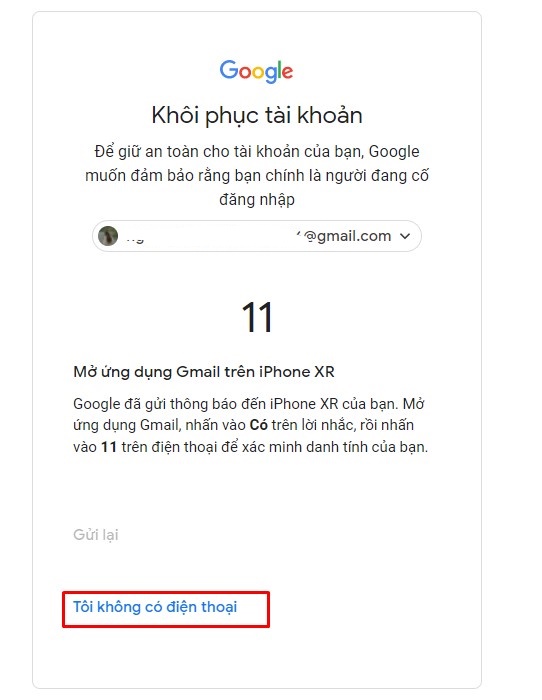
Lựa chọn khôi phục bằng cách khác
Bước 5: Nhập Email dự phòng có thể khôi phục mà trước đó khi tạo tài khoản bạn có thêm vào. Google cũng có gợi ý về Email trong tình huống bạn lỡ quên mất. -> Sau đó nhấn "Gửi"
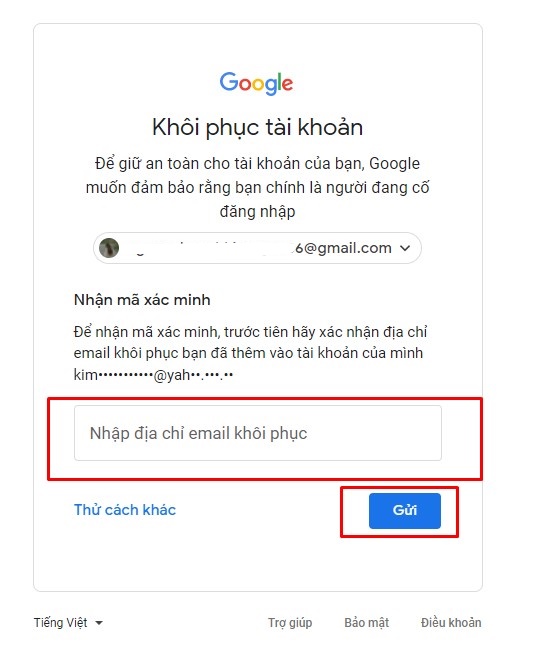
Nhập Email thay thế để được nhận thông báo bảo mật
Bước 6: Mã sẽ được gửi vào Email dự phòng, nhận và nhập lại mã vào ô "Nhập mã" -> Nhấn "Tiếp theo"
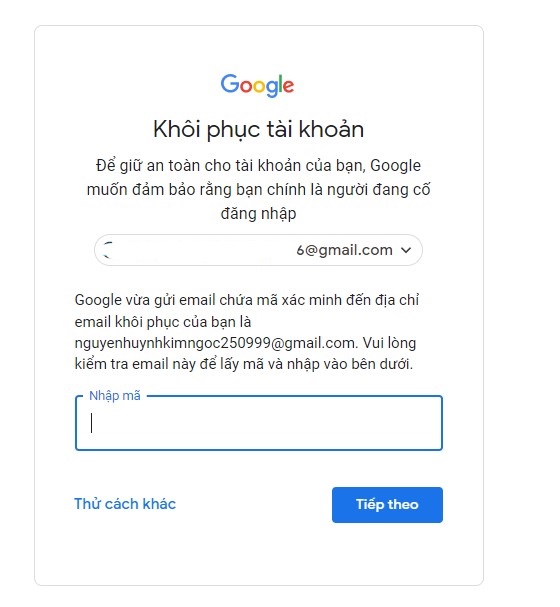
Nhập mã vừa gửi đến Email dự phòng
Bước 7: Nhập mật khẩu mới và xác nhận lại mật khẩu -> Nhấn "Lưu" để hoàn tất khôi phục lại tài khoản Google.
Sau khi đã lấy bạn mật khẩu, bạn nhớ tạo mật khẩu mới mạnh, không dễ xâm nhập và lưu ý thoát tất cả các tài khoản trên các thiết bị không thân thuộc để tránh mất tài khoản. Nếu bạn vẫn chưa biết cách thoát tài khoản từ xa thì có thể tham khảo cách đăng xuất Gmail trên thiết bị khác mà Mega đã hướng dẫn nhé !
II. Mẹo để hoàn thành các bước khôi phục tài khoản google khi quên mật khẩu
Nếu bạn vẫn không thể đăng nhập vào tài khoản Gmail của mình, hãy thử cách sau để tăng khả năng lấy lại tài khoản Google
Trả lời nhiều câu hỏi nhất có thể
Bên cạnh số điện thoại hay Email khôi phục, bạn hãy cố gắng trả lời các câu hỏi mà Google đưa ra, bạn có thể đưa ra trả lời gần đúng thay vì chuyển sang câu hỏi khác
Sử dụng thiết bị và vị trí quen thuộc
Để đảm bảo an toàn cho việc khôi phục và đăng nhập tài khoản Google. Bạn nên sử dụng máy tính, điện thoại hoặc máy tính bảng mà bạn thường xuyên sử dụng đăng nhập.
Chỉ nên sử dụng một đến hai trình duyệt mặc định để thực hiện đăng nhập tài khoản Gmail.
Cung cấp mật khẩu và thông tin bảo mật chính xác
Ở mỗi câu hỏi yêu cầu mà Google đưa ra đều quan trọng và hỗ trợ cho việc khôi phục tài khoản nên bạn cần nhập đúng, tránh các lỗi vặt như chính tả, chữ hoa và thường.
Ở phần mật khẩu mới nhất mà bạn nhớ hãy vẫn cứ nhập theo trí nhớ gần nhất của mình. Nếu bạn không thể nhớ cũng có thể thử đưa ra phán đoán mật khẩu có khả năng nhất.
Khi bạn không sử dụng dùng số điện thoại, Google sẽ đưa bước câu hỏi bảo mật. Tại đây ưu tiên trả lời toàn bộ các câu hỏi được đưa ra. Trong trường hợp bạn không nhớ câu trả lời trước đó thì có thể phán đoán đáp án gần nhất. Còn nếu bạn biết câu trả lời nhưng lại nhập sai về viết tắt, hoa, thường, chính tả cũng là nguyên nhân khiến bước khôi phục bị lỗi.
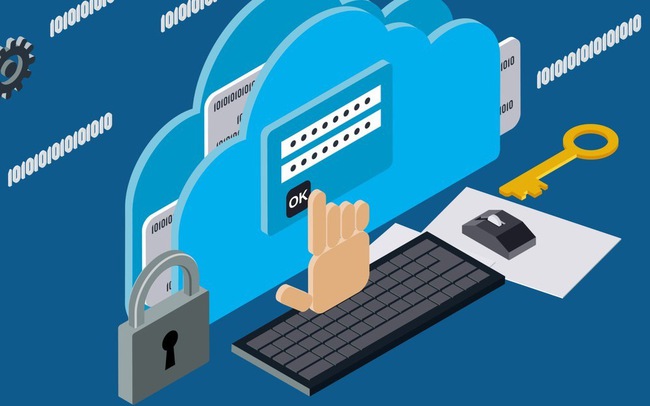
Cung cấp thông tin chính xác để tăng khả năng khôi phục mật khẩu
Nhập email liên kết tài khoản
Nếu bạn đang thực hiện cách lấy lại tài khoản Gmail bằng Email dự phòng thì cần lưu ý rằng địa chỉ email khôi phục là địa chỉ mà bạn đã thêm vào tài khoản mình trước đó. Địa chỉ này bạn có thể dùng để thay thế cho tên đăng nhập. Trong trường hợp khẩn Google sẽ gửi thông báo bảo mật vào Email dự phòng đó.
Thêm thông tin chi tiết hữu ích
Trong quá trình khôi phục nếu Google yêu cầu trả lời lý do bạn không thể truy cập vào tài khoản của mình. Bạn có thể tham khảo các câu trả lời chi tiết như: đang đi du lịch, nhận được thông báo lỗi, phần mềm bị xâm phạm vì virus hay lý khác hoặc bạn đã đổi mật khẩu gần đây nhưng không thể nhớ.
Nếu câu trả lời của bạn phù hợp với lịch sử thông tin mà Google ghi lại thì sẽ tăng khả năng khôi phục tài khoản hơn.
III. Tổng kết
Tài khoản Google giúp bạn lưu trữ và quản lý thông tin cá nhân, công việc tiện lợi, hiệu quả. Nếu không may quên mất mật khẩu sẽ rất bất tiện, dễ mất và lộ thông tin quan trọng. Vừa rồi là hai cách lấy lại mật khẩu gmail kèm theo một số mẹo khôi phục tài khoản. Mega hi vọng những thông tin trên sẽ hữu ích với bạn! Chúc bạn thành công!
5 bước lấy lại mật khẩu Gmail không cần số điện thoại cực đơn giản mới nhất 2023
Vậy làm sao lấy lại mật khẩu Gmail bị mất số điện thoại, mất SIM hay không nhớ thông tin? Xem ngay 5 bước sau. Lưu ý, bạn cần phải thiết lập email khôi phục tài khoản cho Gmail của bạn mới có thể khôi phục bằng cách này.
Bước 1: Đăng nhập Gmail
Bạn truy cập vào đường liên kết https://accounts.google.com/signin để đăng nhập Gmail. Trong ô Email hoặc số điện thoại, hãy nhập địa chỉ Email của bạn và nhấn chọn ô Tiếp theo.

Bước 2: Chọn Quên mật khẩu
Sau đó, Google sẽ chuyển sang trang nhập mật khẩu Gmail, bạn hãy nhấn chọn Bạn quên mật khẩu?
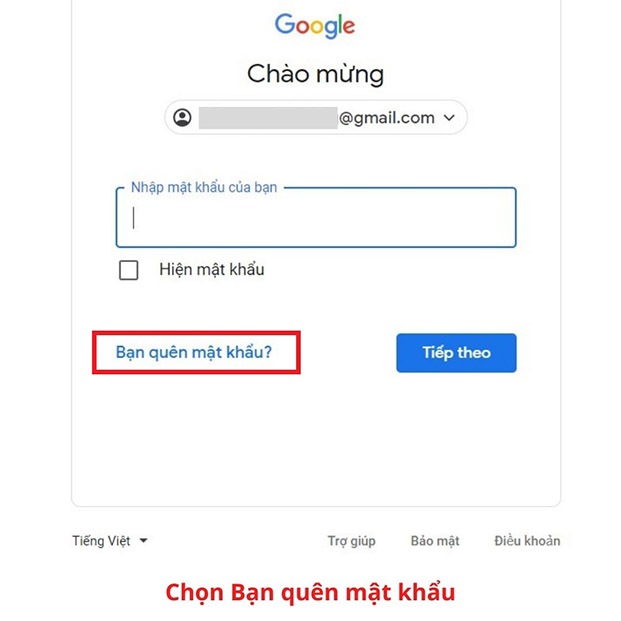
Lúc này hệ thống sẽ yêu cầu nhập mật khẩu gần nhất mà bạn nhớ của tài khoản Gmail.

Bước 3: Chọn Thử cách khác và nhập email khôi phục
Tiếp đến, nhấn chọn Thử cách khác. Hệ thống sẽ yêu cầu nhập số điện thoại để nhận mã xác minh tài khoản Gmail của bạn. Trong trường hợp bạn bị quên hay mất số điện thoại đã đăng ký tài khoản thì hãy nhấn chọn ô Tôi không có điện thoại.

Tại ô Nhập địa chỉ email khôi phục, hãy nhập tài khoản Email của bạn và bấm vào ô Gửi. Lúc này, hệ thống sẽ gửi thông báo mã xác minh vào Email khôi phục.

Bước 4: Nhập mã xác minh tài khoản
Tại giao diện chính sẽ hiển thị yêu cầu nhập mã xác thực, bạn hãy nhanh chóng đăng nhập tài khoản để lấy mã xác minh. Sau khi nhập mã xong, nhấn chọn ô Tiếp theo.

Bước 5: Kiểm tra Email khôi phục và đặt lại mật khẩu mới
Sau 48 giờ đồng hồ, hệ thống sẽ gửi đường liên kết về Email khôi phục của bạn để thực hiện các quy trình đặt lại mật khẩu mới cho tài khoản. Bạn nên đặt lại một mật khẩu dễ nhớ và phù hợp với những tiêu chí xác minh của Google.

Cách Lấy Lại Mật Khẩu Facebook Bằng Số Điện Thoại, Email
Cách Tạo Gmail Trên Điện Thoại, Máy Tính
Hướng dẫn cách lấy lại mật khẩu Gmail bằng số điện thoại nhanh chóng khi bị quên
Bước 1: Đăng nhập
Đầu tiên, bạn truy cập tài khoản Google tại đây. Ở ô Email hoặc số điện thoại, nhập tài khoản Email của bạn và nhấn ô Tiếp theo.
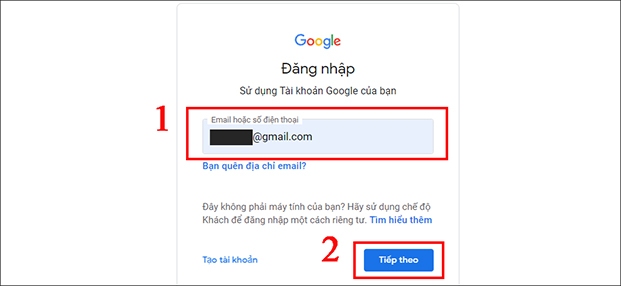
Bước 2: Tiếp đến, nhấn chọn Bạn quên mật khẩu?

Bước 3: Nhập mật khẩu gần nhất
Tại giao diện chính, bạn hãy nhập mật khẩu gần nhất có thể nhớ được rồi chọn ô Thử cách khác.

Bước 4: Xác nhận đăng nhập Gmail hoặc chọn Thử cách khác
Nếu bạn có 1 thiết bị khác đang đăng nhập tài khoản Google thì hệ thống sẽ gửi mã xác về thiết bị đó. Nếu không thì bạn tiếp tục nhấn chọn ô Thử cách khác.
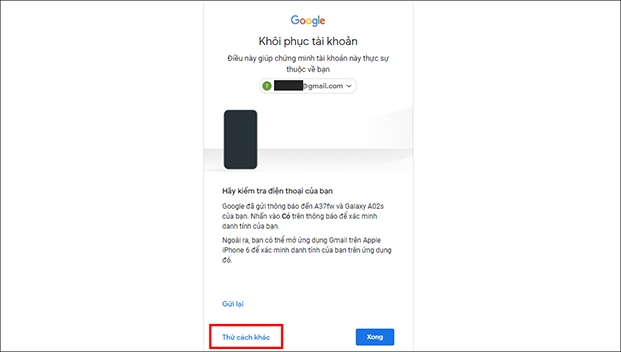
Tiếp theo, nhấn chọn ô Văn bản hoặc ô Gọi để hệ thống gửi mã xác minh tài khoản đến số điện thoại của bạn.
Xem thêm: Bst 20 kiểu tóc tết đẹp, mát mẻ cho bé gái đi học, mẹ chỉ mất 5 phút mỗi sáng
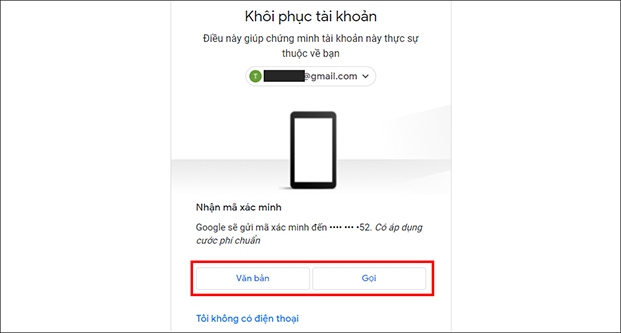
Bước 5: Nhập mã xác thực và khôi phục tài khoản
Sau đó, kiểm tra điện thoại để lấy mã xác minh rồi nhập mã và nhấn chọn Tiếp theo.

Tiến hành cài đặt mật khẩu mới cho tài khoản và nhấn vào ô Lưu mật khẩu.

Ngoài ra bạn cũng có thể khôi phục tài khoản Google trên điện thoại hay máy tính bằng một số thủ thuật sau đây:
Cách lấy lại mật khẩu Gmail bị quên bằng mail phụ dự phòng
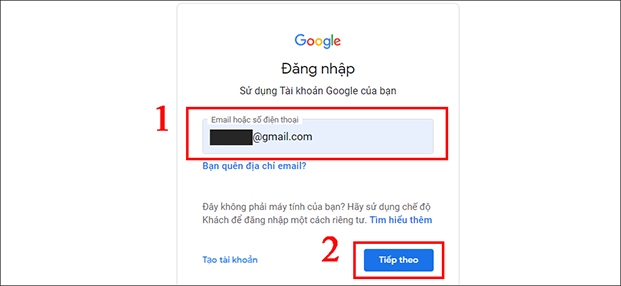
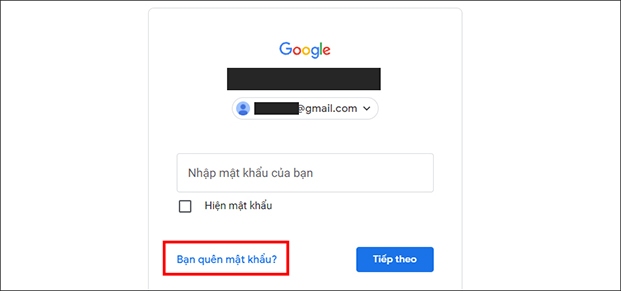



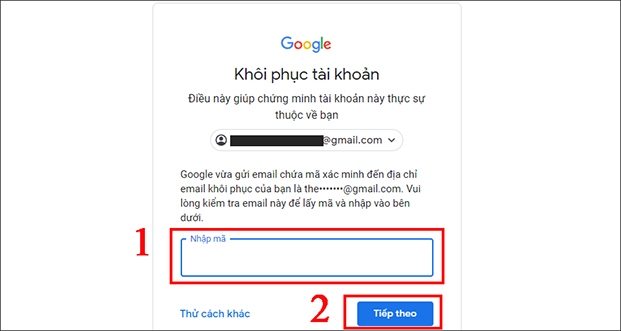
Hướng dẫn cách lấy lại mật khẩu Gmail bằng phần mềm, đơn giản
Để lấy lại mật khẩu Gmail bạn có thể cài đặt thêm phần mềm Google Password Recovery. Đây là phần mềm có thể lấy lại thông tin đăng nhập Gmail nhanh chóng, chính xác và dễ dàng khôi phục trên các trình duyệt trên hệ điều hành Windows. Chỉ cần một thao tác đơn giản là bạn click vào “Recovery Password”. Ngoài ra phần mềm còn giúp bạn sao lưu tài khoản và cập nhật phần mềm.

Cách khôi phục mật khẩu Gmail trên máy tính
Để khôi phục tài khoản Gmail trên máy tính, bạn thực hiện các bước như sau:

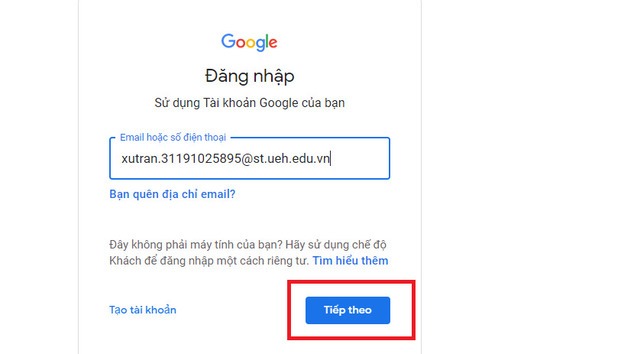



Cách lấy lại mật khẩu Gmail bị hack, tấn công hoặc xâm nhập
Tài khoản Gmail của bạn thường bị hack theo hai kịch bản thường thấy là:
Người tấn công đoán được mật khẩu và có điện thoại của bạn.Người tấn công sử dụng các chương trình gián điệp, khai thác lỗ hổng để chiếm lấy máy tính của bạn nên biết mật khẩu.Khi rơi vào tình huống này, bạn thường sẽ không thể chọn được bất cứ phương án khôi phục thông thường nào. Bạn phải trả lời một loạt các câu hỏi xác minh danh tính của Google và thực hiện các bước khôi phục sau:
Bước 1: Truy cập vào trang đăng nhập tài khoản Google và nhấn Need help.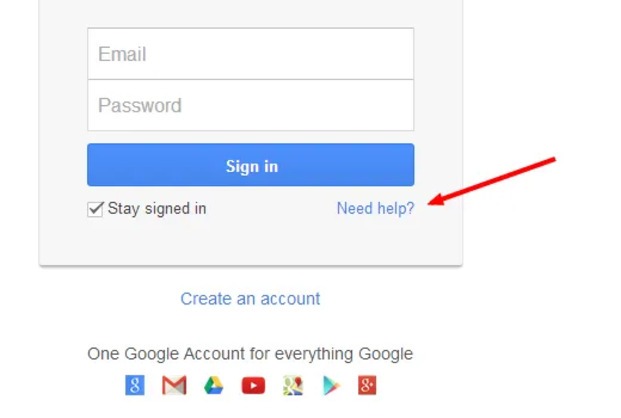
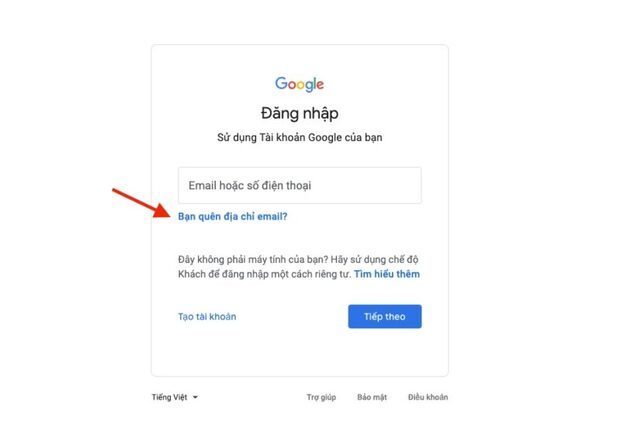
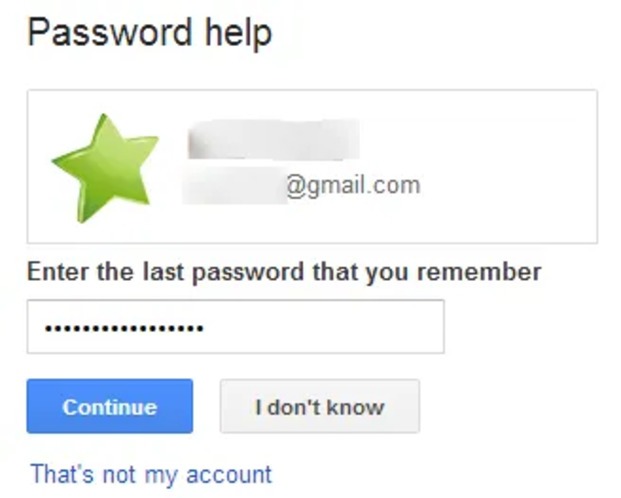
Bước 4: Tiếp theo bạn chọn "Verify your identity".
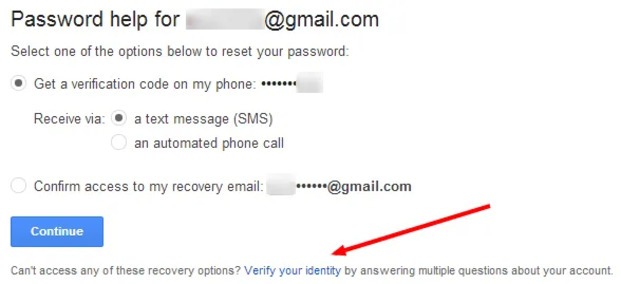
Nếu thông tin cung cấp phù hợp, tài khoản gmail của bạn có thể được khôi phục.
Trên đây là hướng dẫn cách lấy lại mật khẩu Gmail cực đơn giản và nhanh chóng. Nếu bạn lỡ quên mật khẩu Gmail thì đừng quá lo lắng mà hãy áp dụng ngay những cách trên nhé. Chúc bạn thành công!








