Point cho Microsoft 365 Excel 2021 Word 2021 Outlook 2021 Power
Point 2021 Excel 2019 Word 2019 Outlook 2019 Power
Point 2019 Excel 2016 Word 2016 Outlook 2016 Power
Point 2016 Office 2016 Xem th&#x
EA;m...Ẩn bớt
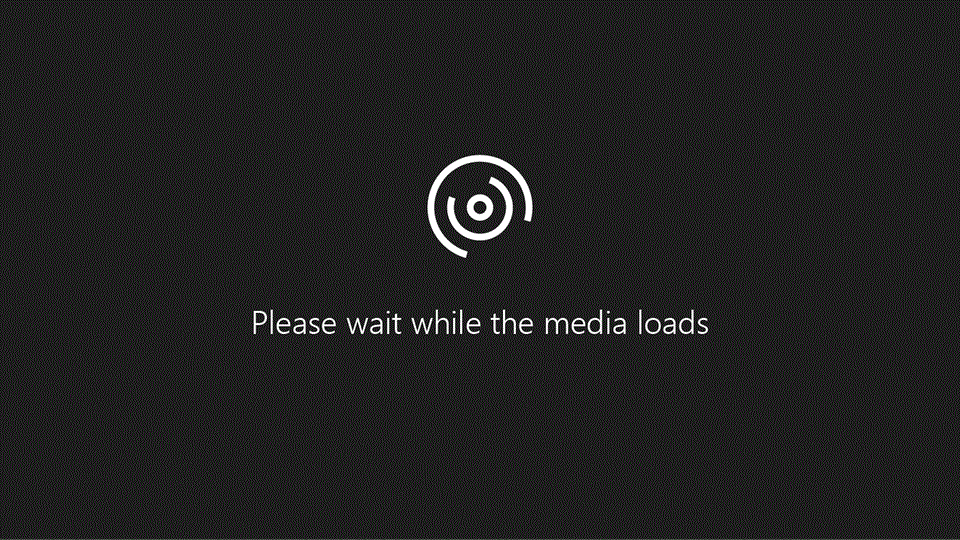
Mẹo: Video không phải bằng ngôn ngữ của bạn? Hãy thử chọn Phụ đề Chi tiết

Bạn đang xem: Cách copy và dán trên máy tính
Hãy dùng thử!
Với các lệnh cắt, dán và sao chép cũng như bảng tạm, Office cho phép bạn di chuyển văn bản, đồ họa và nhiều thứ khác trong một tệp hoặc trên các ứng dụng.
Chọn Cắt

Chọn Dán

Chọn Sao

Bảng tạm
Sau khi bạn cắt hoặc sao chép nội dung, chẳng hạn như từ web hoặc một ứng dụng khác, hãy chọn Bảng tạm trong ứng dụng của bạn.
Bấm vào nơi bạn muốn mục của mình hiện trong tệp rồi chọn từ Bảng tạm.
Sao chép và dán trong Office Web Apps
Cách dùng Bảng tạm Office
Nội dung đào tạo về Word
Đào tạo về Excel
Nội dung đào tạo về Power
Point
Đào tạo về Outlook



Khám phá các lợi ích của gói đăng ký, xem qua các khóa đào tạo, tìm hiểu cách bảo mật thiết bị của bạn và hơn thế nữa.
Cộng đồng giúp bạn đặt và trả lời các câu hỏi, cung cấp phản hồi và lắng nghe ý kiến từ các chuyên gia có kiến thức phong phú.
Cảm ơn! Có phản hồi nào nữa không? (Bạn càng cho biết nhiều thông tin, chúng tôi càng hỗ trợ bạn được tốt hơn.)Bạn có thể giúp chúng tôi cải thiện không? (Bạn càng cho biết nhiều thông tin, chúng tôi càng hỗ trợ bạn được tốt hơn.)
Tiếng Việt (Việt Nam) Biểu tượng Không tham gia Đạo luật Quyền riêng tư của người tiêu dùng tại California (CCPA) Các lựa chọn quyền riêng tư tại California của bạn Biểu tượng Không tham gia Đạo luật Quyền riêng tư của người tiêu dùng tại California (CCPA) Các lựa chọn quyền riêng tư tại California của bạn © Microsoft 2023
Để rút ngắn thời gian cũng như nâng cao hiệu suất công việc khi sao chép 1 lượng lớn dữ liệu, bạn có thể áp dụng 1 trong những cách sao chép trên máy tính dưới đây, FPT Telecom có hướng dẫn chi tiết từng cách thực hiện.
1. Cách copy trên máy tính bằng bàn phím
Sử dụng phím tắt hoặc tổ hợp phím tắt là cách sao chép trên máy tính đơn giản nhất, giúp người dùng tiết kiệm thời gian, công sức, từ đó nâng cao hiệu suất công việc. Nếu như bạn đang muốn copy/ paste bằng bàn phím thì hãy áp dụng những tổ hợp phím dưới đây.
Ctrl + A – Chọn hết văn bản: Thay vì sử dụng chuột để kéo chọn thủ công, phím tắt này cho phép người dùng chọn nhanh toàn bộ văn bản, các file dữ liệu, hình ảnh, video…Ctrl + C – Sao chép tập tin: Sau khi chọn được tập tin cần sao chép, người dùng nhấn Ctrl + C để sao lưu vào bộ nhớ tạm.Ctrl + X – Cắt tập tin: Phím tắt này giống với Ctrl + C ở chỗ có thể dán tập tin sang một vị trí khác. Nhưng khác ở chỗ là cắt luôn trong file gốc (file gốc sẽ mất dữ liệu), còn Ctrl + C thì không cắt mà chỉ sao lưu thôi.Ctrl + V – Dán tập tin: Sau khi cắt (Ctrl + X) hoặc sao chép (Ctrl + C) tập tin, bạn sử dụng phím tắt này để di chuyển hoặc dán tập tin sang một vị trí mới.
Ngoài những phím tắt kể trên, những phím tắt dưới đây cũng rất hữu ích và ít nhiều cũng có liên quan đến cách sao chép và dán trên máy tính.
Ctrl + N – Mở một trang tài liệu mới: Nếu bạn muốn mở ra một trang tài liệu mới thì nhấn tổ hợp này.Ctrl + O – Mở tệp tin: Nếu bạn muốn mở tệp tin để chọn vị trí dán hoặc lấy ra tệp tin nào đó thì nhấn tổ hợp phím này.Xem thêm: Siêu thị máy tính hà nội - máy tính, pc, laptop giá rẻ, chính hãng
Alt + phím mũi tên trái/phải – Nhảy thư mục: Trong đó, Alt + phím mũi tên trái là nhảy về thư mục vừa mở trước, Alt + phím mũi tên phải là nhảy đến thư mục vừa mở sau thư mục hiện tại.Alt + phím mũi tên lên – Về thư mục mẹ: Khi bạn nhấn tổ hợp phím này, thao tác sẽ chuyển bạn về thư mục mẹ của thư mục hiện tại.2. Cách sao chép trên máy tính sử dụng chuột
Cách copy trên máy tính bằng phím tắt thường nhanh hơn thao tác bằng chuột. Tuy nhiên, trong một vài trường hợp, chúng ta buộc phải dùng kết hợp cả hai để thực hiện được ý đồ của mình.
Cụ thể sao chép thư mục tệp ta thực hiện như sau:
Giữ phím Ctrl + nhấn chuột vào tệp tin cần chọn: Đây là cách bôi đen và chọn các tệp tin theo hình thức thủ công. Tức là, bạn muốn chọn những tệp tin nào thì chỉ cần nhấn giữ Ctrl và nhấn chuột trái vào những tệp tin ấy.Giữ phím Shift + nhấn chuột để chọn 1 dãy tệp tin liên tiếp: Bạn nhấn chuột trái vào tệp tin đầu tiên, sau đó giữ phím Shift và nhấn tiếp chuột vào tệp tin cuối cùng bạn muốn chọn. Như vậy bạn sẽ chọn được 1 dãy các tệp tin cùng lúc mà không cần phải kéo chuột, nhất là khi dãy tin quá dài.
Nếu muốn kéo/ thả các tệp tin đã chọn vào một thư mục nào đó, trước tiên bạn hãy mở thư mục đó ra > Chọn tệp tin theo 1 trong những cách trên > Kéo thả vào thư mục bạn vừa mở.
Để thao tác kéo thả diễn ra thuận lợi, các bạn nên chia màn hình máy tính, làm sao cho các thư mục (thư mục chứa tệp tin và thư mục muốn thả tệp tin vào đó) không xếp chồng, che khuất nhau. Hoặc các bạn làm theo hướng dẫn sau:
Bước 1: Mở thư mục cần thả tệp tin vào.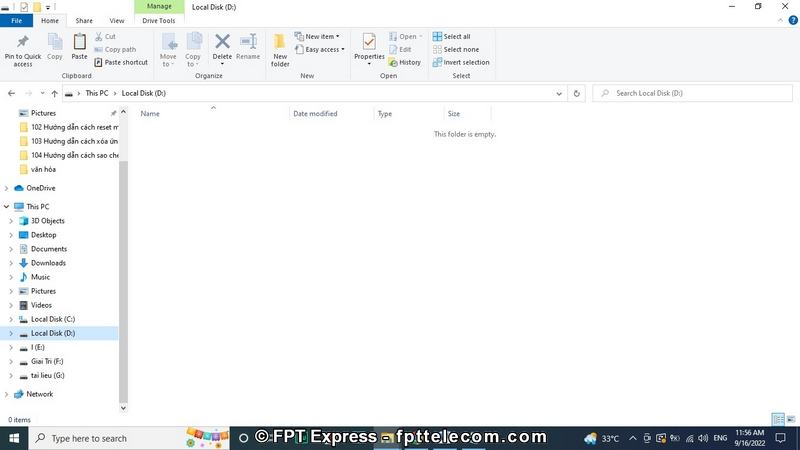
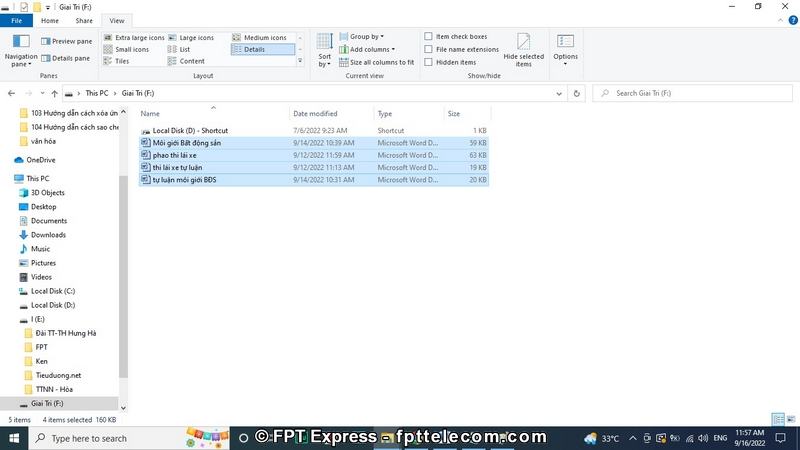
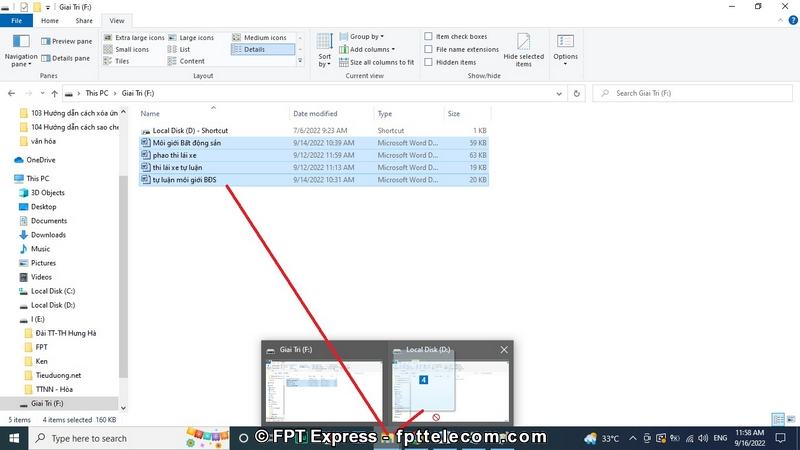
3. Copy & paste trên máy tính bằng phần mềm
Các phần mềm Copy Paste thường tích hợp nhiều ưu điểm hơn những cách copy paste kể trên, ít nhất là về tốc độ và hỗ trợ nhiều định dạng. Và tất nhiên, công dụng của chúng không chỉ dừng lại ở các thao tác Copy Paste đơn thuần.
Dưới đây là 2 phần mềm hỗ trợ copy & paste trên máy tính bạn có thể sử dụng.
3.1. Sử dụng Tera
Copy
Đây là ứng dụng hỗ trợ người dùng sao chép, di chuyển dữ liệu, thư mục dữ liệu trên máy tính. Tera
Copy sử dụng các thuật toán đặc biệt nhằm tăng tốc độ sao chép, giúp người dùng tiết kiệm tối đa thời gian, công sức, nhất là khi sao chép lượng lớn dữ liệu.

Copy cho người dùng copy paste nhanh và tiết kiệm thời gian hơn, tuy nhiên ứng dụng này không miễn phíƯu điểm
Hỗ trợ nhiều định dạng
Xử lý xung đột tệp
Kiểm tra các tập tin đích, đảm bảo tệp tin được sao chép giống 100% phiên bản gốc, không bị lỗi.Được tích hợp tính năng bỏ qua các tập tin bị lỗi một cách thông minh.Nhược điểm
Mất phí. Hiện phần mềm có 2 phiên bản với 2 mức phí khác nhau cho khách hàng lựa chọn, gồm: Direct Folders Pro giá 19,5$ và Tera
Copy Pro giá 24,95$.
Link tải tại đây
3.2. Sử dụng Robocopy
Đây là lệnh copy dùng để sao chép tệp mạnh mẽ có sẵn trong Windows, nó cho phép người dùng sao chép các tệp tin, thư mục, thậm chí là sao chép cả ổ đĩa từ vị trí này sang vị trí khác.
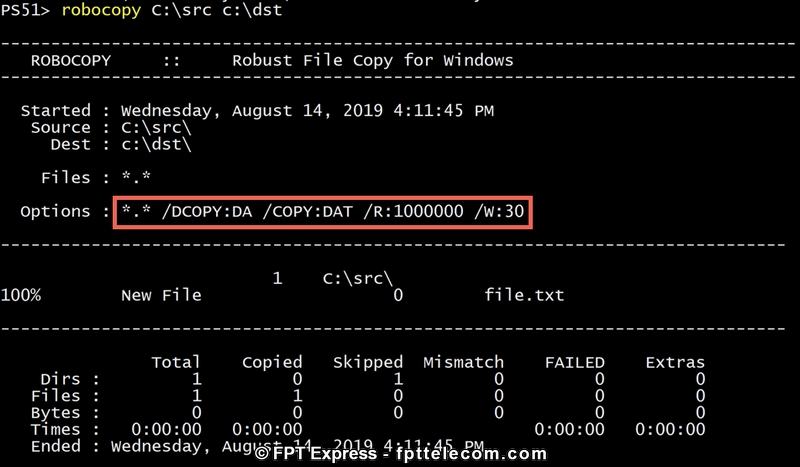
Miễn phí tải về
Tốc độ copy cao
Có trong tất cả các phiên bản Windows
Có nhiều tùy chọn cho người dùng lựa chọn.Nhược điểm
Giao diện cũ
Không hỗ trợ ghi sang 2 đích cùng lúc
Chạy lần đầu tiên chậm như copy bình thường.
Trên đây là những cách sao chép trên máy tính nhanh, hiệu quả nhất mà FPT Telecom thông tin đến bạn. Nếu có bất kỳ câu hỏi hay góp ý nào, vui lòng để lại comment bên dưới nhé, chúc các bạn thành công!








